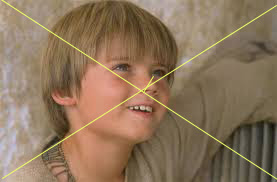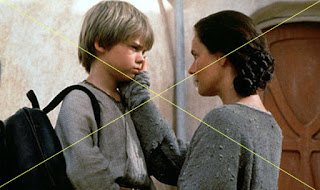![]()
![]()
![]()
![]()
![]()
Picking the Photos
Step 1: Choose one of the following combinations for your face swap
1. Photograph Friend – Photograph of celebrity
2. Photography of celebrity – Photograph of celebrity
3. Photograph of friend– Photograph of another friend
Step 2:
1. Pick the photograph that you want as your main photo
- Photos must be at least 1000 x 1000. They need to be a close up photo and not a whole body
![]()
![]()
![]()
![]()
- Make sure the photos are facing the same way
Step 3: Photoshop
- Open your main photograph
- Right click on the Background Layer
- Pick Duplicate Layer
- Name it Body

2. Open your photo that you will use for the face swap
- Click on the Lasso Tool (top of tool bar)
- Draw around the shape of the face to include eyes, nose and mouth…..Nothing more Avoid hair!
![]()
3. Move the cut out face over to the main photo with the move tool (you will now have 3 layers on your main image)
- So that you can see what you are now doing, pull down the opacity on the new face layer (top right of layers pallet)
- Click Control T to make the face bigger, smaller, turn it to align perfectly with the eyes, nose and mouth. It will take you a while to get the eyes, nose and mouth all aliened evenly
- Click enter when you are done otherwise you will lose all of your hard work.
- Pull the Opacity back up to 100%
![]()
Step 4: On the Background Layer, Click Off the Eye
Step 5: Hold the Control Key and Click to high light both the Body Layer and Layer 1
![]()
Step 6: Click and hold the Control button, while clicking on just the box of the face layer (layer 1). The face will now have the marking ants around it.
![]()
Step 7: Click off the eye on Layer 1. This will hid the cut out face.
Step 8: Click on the Body Layer
![]()
Step 9: Go to Select- Modify- Contract
![]()
- Make the Contract By: 10
![]()
Step 10: While the body layer is still selected with the marking ants, press Delete on the keyboard.
- The face will now disappear
Step 11: Click Select- Deselect to remove the marking ants
![]()
Step 12: Click the Eye back on for the face layer (layer 1)
- Highlight both the Body Layer and the Face Layer (layer 1)
- Go to Edit- Auto-Blend Layers
![]()
- Make sure the following boxes are checked. Click Ok
![]()
!!!!
![]()