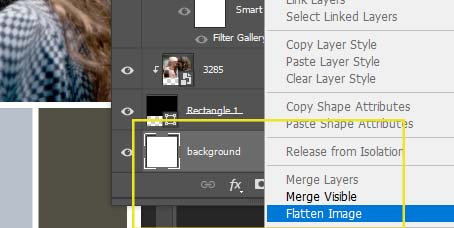Part 1: Building the Graph
Step 1:
- Make a new file in photoshop
- File
- New
- File
- Width: 7.833 Inches
- Heigth: 7.833 Inches
- Resolution: 150
- Background Contents: White
- Resolution: 150
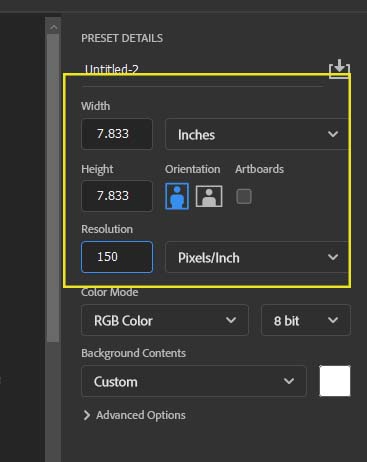
Step 2:
- Select the Rectangle Shape Tool
- Make sure it is black
- Starting at the top left corner
- Draw a box that fills half the canvas

Step 3:
- Select the Rectangle Shape Tool Again
- Starting in the white area below the black box you just drew
- Draw a rectangle that is sized
-
- W: 1.153
- H: 2.540
- If it isn’t a perfect size don’t worry about it
-
- Draw a rectangle that is sized
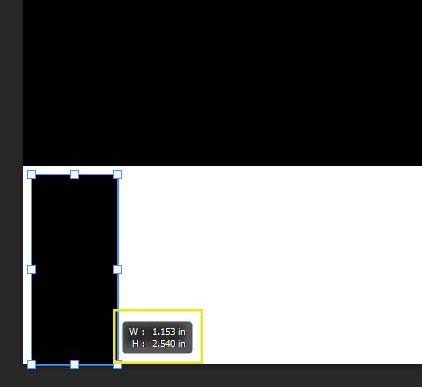
Step 4:
- Go to Layers Pallet
- Double click on layer Rectangle 2
- Remain it 1 Color
- Double click on layer Rectangle 2


Step 5:
- We are now going to duplicate 1 Color Box
- Click Control J
- With the move tool
- Move the duplicated box slightly to the right
- With the move tool
- Click Control J
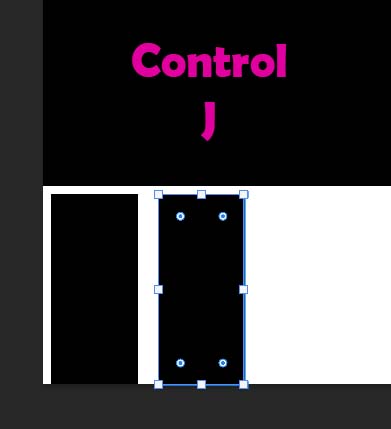
Step 6:
- Double click on layer 1 Color Copy
- Remain it 2 Color

Step 7:
- We are now going to duplicate 2 Color Box
- Click Control J
- With the move tool
- Move the duplicated box slightly to the right
- With the move tool
- Click Control J
- Double click on layer 2 Color Copy
- Remain it 3 Color

Step 8:
- Continue duplicating the boxes, moving and remaining them until you have 6
- You will now have 8 layers (6 color layers, rectangle 1 layer and background layer)

Step 9:
- Click on 6 Color Layer
- Hold the Shift Key and click 1 Color Layer
- This will highlight all of the color layers
- Hold the Shift Key and click 1 Color Layer

Step 10:
- At the top of Photoshop
- Click on the 3 dots

Step 11:
- Click on
- Align Bottom Edges (far right icon)
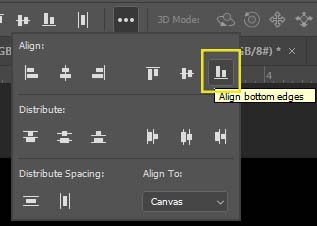
Step 12:
- Click on
- Distribute horizontal centers

Step 13:
- We will now be adding the main image
- Click on the Rectangle Layer
- Go to File-
- Place Embeded
- Go to File-
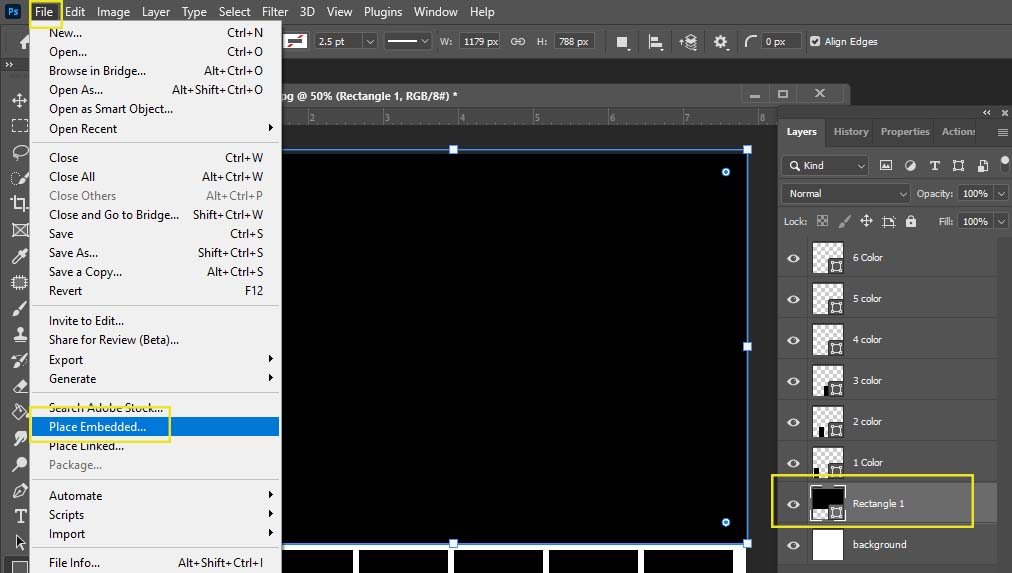
Step 14:
- Move the photo smaller or bigger so that it fits the edges of the canvas

Step 15:
- Right click on the photo you just inserted
- Create Clipping Mask
- The photo will now be locked into place
- Create Clipping Mask

Step 16:
- Right click again on the image
- Duplicate Layer
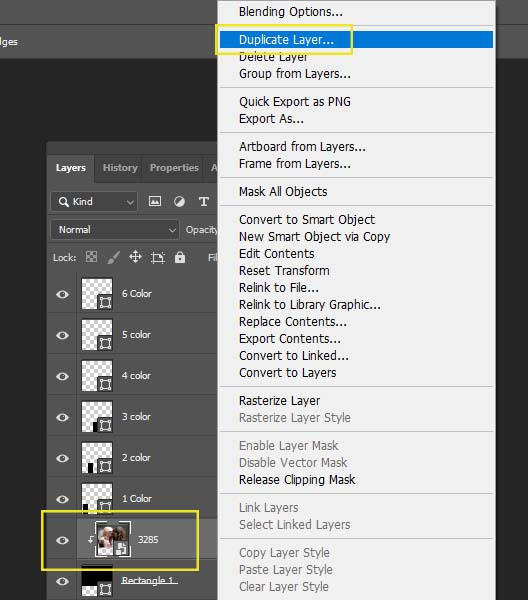
Step 17:
- Go to
- Filter
- Filter Gallery
- Artistic
- Cutout
- Number of Levels: 8
- Cutout
- Artistic
- Filter Gallery
- Filter
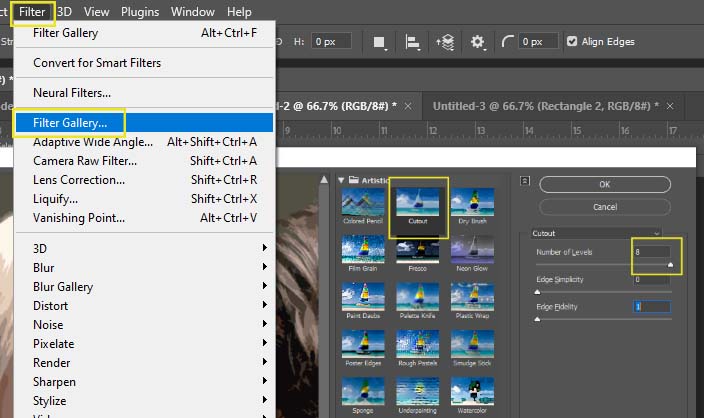
- The photo will now look like cutout shapes/colors

Part 2: Creating the Colors
Step 1:
- Click on
- 1 Color Layer
- Choose the Eye Dropper Tool
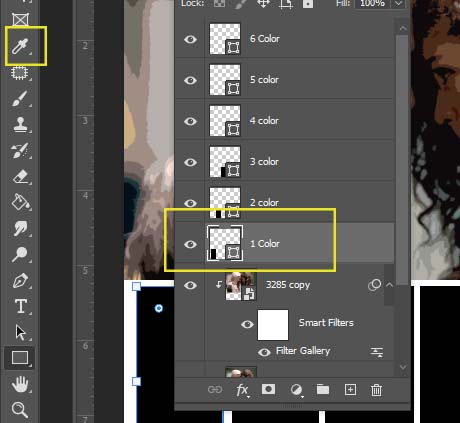
Step 2:
- You will be starting at the left of the photo
- Choose an area which is very dark, but NOT BLACK
- Click the Eye Dropper Tool over this area of color
- The color has now been selected
- Click the Eye Dropper Tool over this area of color
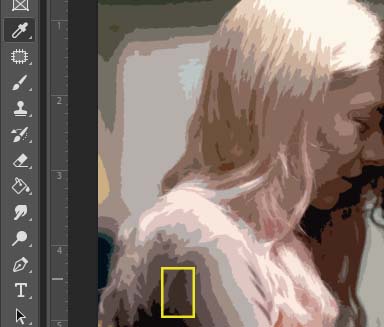
Step 3:
- Select the Paint Bucket Tool
- Click on the far left box (1 Color layer)

Step 4:
- Click Ok when the box shows up that says “Shape layer be raterized……”
- The box will now become the color you selected
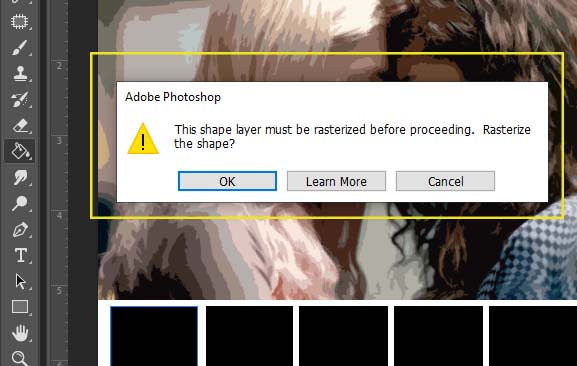
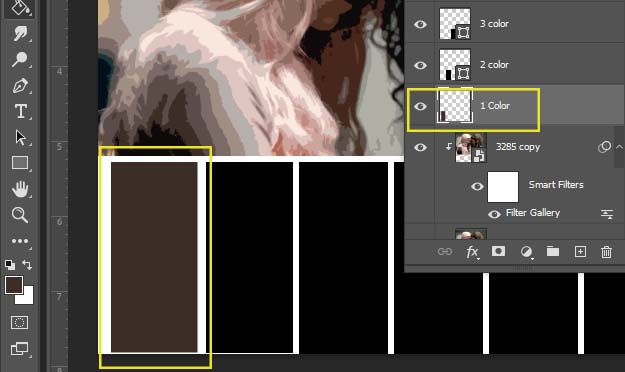
Step 5:
- Click on
- 2 Color Layer
- Choose the Eye Dropper Tool
- Pick an area in the photo that is lighter than the first color you picked
- This should NOT be the lightest color. That will come next
- Pick an area in the photo that is lighter than the first color you picked
- Click the Eye Dropper Tool over this area of color
-
- The new color has now been selected
-

Step 6:
- Select the Paint Bucket Tool
- Click on the 2nd box (2 Color layer)
- Click Ok when the box shows up that says “Shape layer be raterized……”
- The box will now become the color you selected
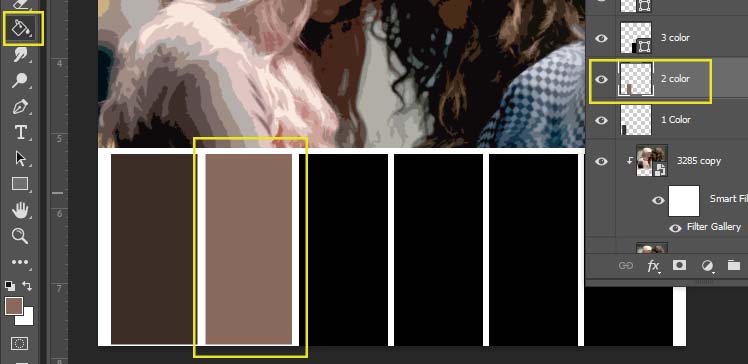
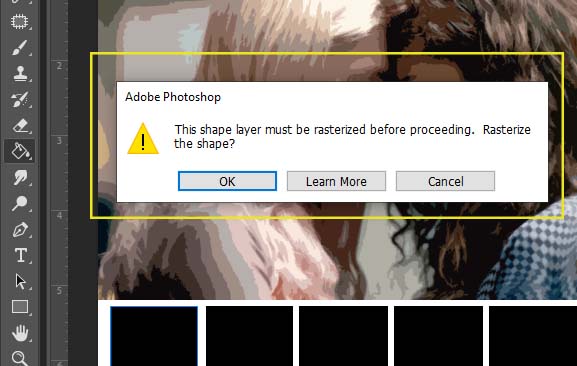
Step 7:
- Click on
- 3 Color layer
- Choose the Eye Dropper Tool

Step 8:
- Choose an area which is the lightest, but NOT WHITE!
- Click the Eye Dropper Tool over this area of color
- The color has now been selected
- Click the Eye Dropper Tool over this area of color
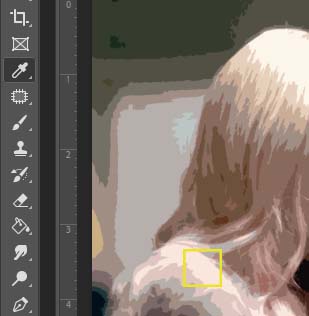
Step 9:
- Select the Paint Bucket Tool
- Click on the 3rd box (3 Color layer)
- Click Ok when the box shows up that says “Shape layer be raterized……”
- The box will now become the color you selected
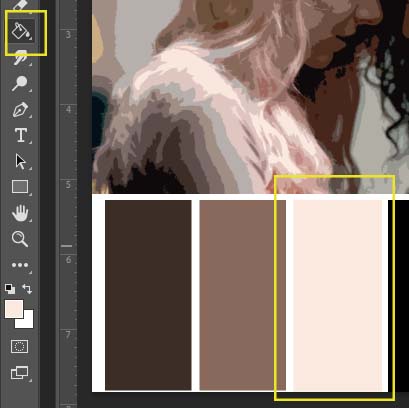
Step 10:
- Click on
- 4 Color Layer
- Choose the Eye Dropper Tool
- Look at the middle or right side of the photo
-
- Choose an area which is very dark, but NOT BLACK
- I used the blue of her shirt but I could have also used the dark green of the background
- Click the Eye Dropper Tool over this area of color
- Choose an area which is very dark, but NOT BLACK
-

Step 11:
- Select the Paint Bucket Tool
- Click on the 4nd box (4 Color layer)
- Click Ok when the box shows up that says “Shape layer be raterized……”

Step 12:
- Click on
- 5 Color Layer
- Choose the Eye Dropper Tool
- Pick an areathat is lighter than the last color you picked
- This should NOT be the lightest color.
- Pick an areathat is lighter than the last color you picked
- Click the Eye Dropper Tool over this area of color

Step 13:
- Select the Paint Bucket Tool
- Click on the 5th box (5 Color layer)
- Click Ok when the box shows up that says “Shape layer be raterized……”
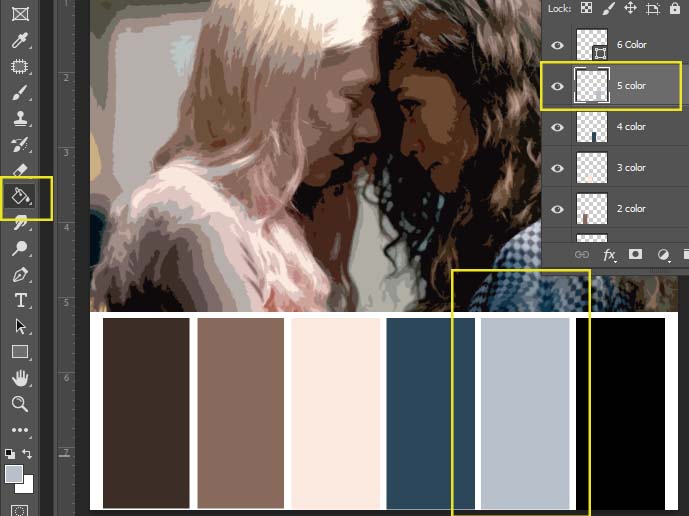
Step 14:
- Choose an area which is the lightest, but NOT WHITE
- If there is not a lighter color you can select a different color that hasn’t been used yet.
-
- (My photo did not have another shade of blue so I used the green)
-
- Click the Eye Dropper Tool over this area of color
- If there is not a lighter color you can select a different color that hasn’t been used yet.
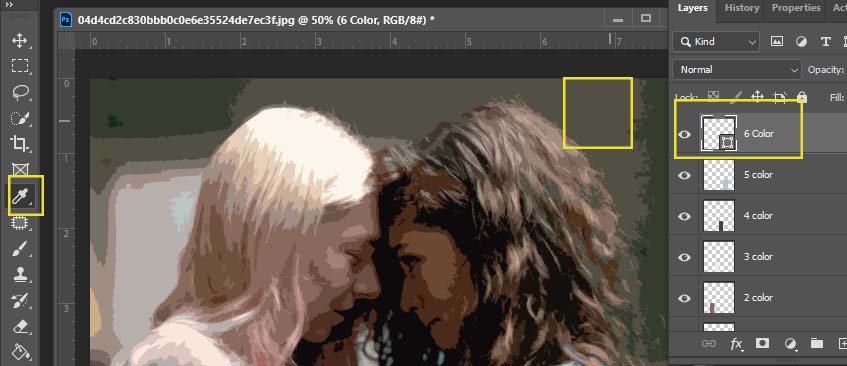
Step 15:
- Select the Paint Bucket Tool
- Click on the 6th box (6 Color layer)
- Click Ok when the box shows up that says “Shape layer be raterized……”
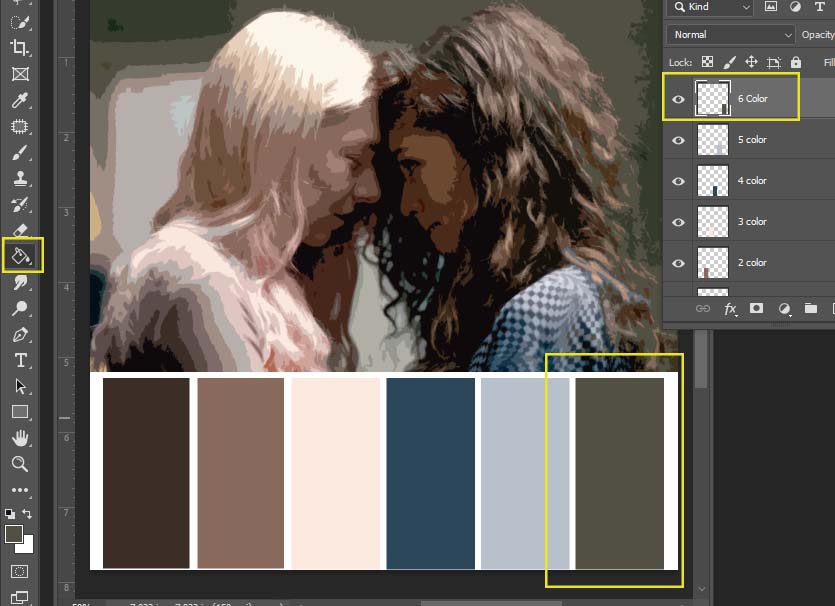
Step 16:
- Go to the Layer that is the main photo copy with the cutout
- Click the eye off
- The cut out will now be gone and the original photo is showing
- Click the eye off
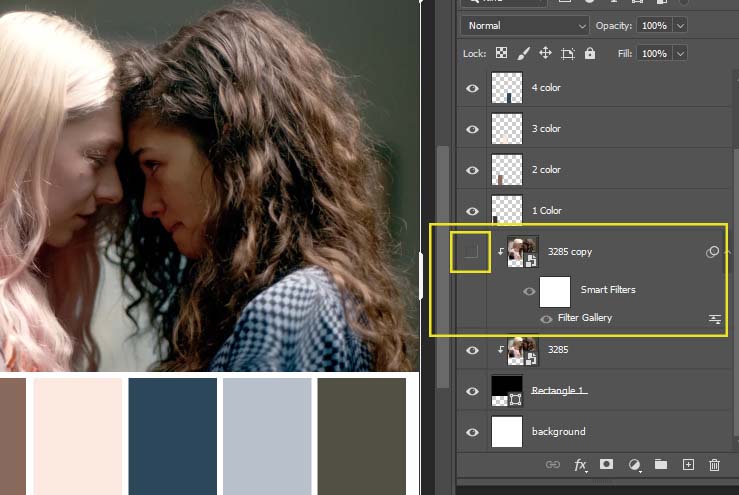
Step 17:
- Right click on the Background Layer
- Flatten Image
- Save as jpeg
- Flatten Image