Photography Section
Step 1:
- Set Camera to Manual (M)
- Set Aperture to f/5.6
- Change your shutter speed until you have correct exposure
- If the shutter is to slow, add more light to your setup
Step 2:
- Take the photo at eye level
- Do NOT take photo from above


Step 3:
- Pick one item from each station to photograph
- Cookies or Mints


- Ornaments or Gifts


- Bread or Waffle


- Bread or Waffle


_____________________________________________________________
Photoshop Section Cropping and Adjustments
Step 1:
- Using the Crop tool
- Cut off any extra area around the photo that does not belong
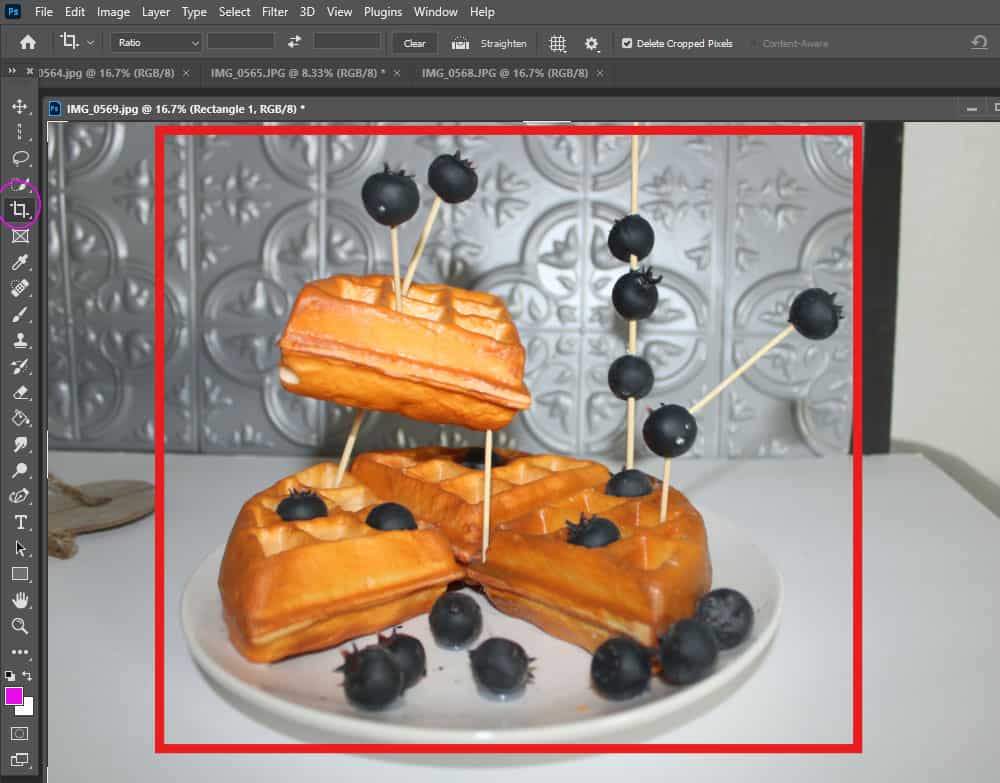

Step 2:
- Open photo in ACR (camera raw)
- You want a CLEAN edit
- Adjust the brightness/contrast/shadows/highlights/temerture/tint
- Photo should NOT be
- to dark or to light
- to yellow or to blue
- Photo should NOT be
- Adjust the brightness/contrast/shadows/highlights/temerture/tint
- Be sure to slightly increase the
- Texture and Clarity
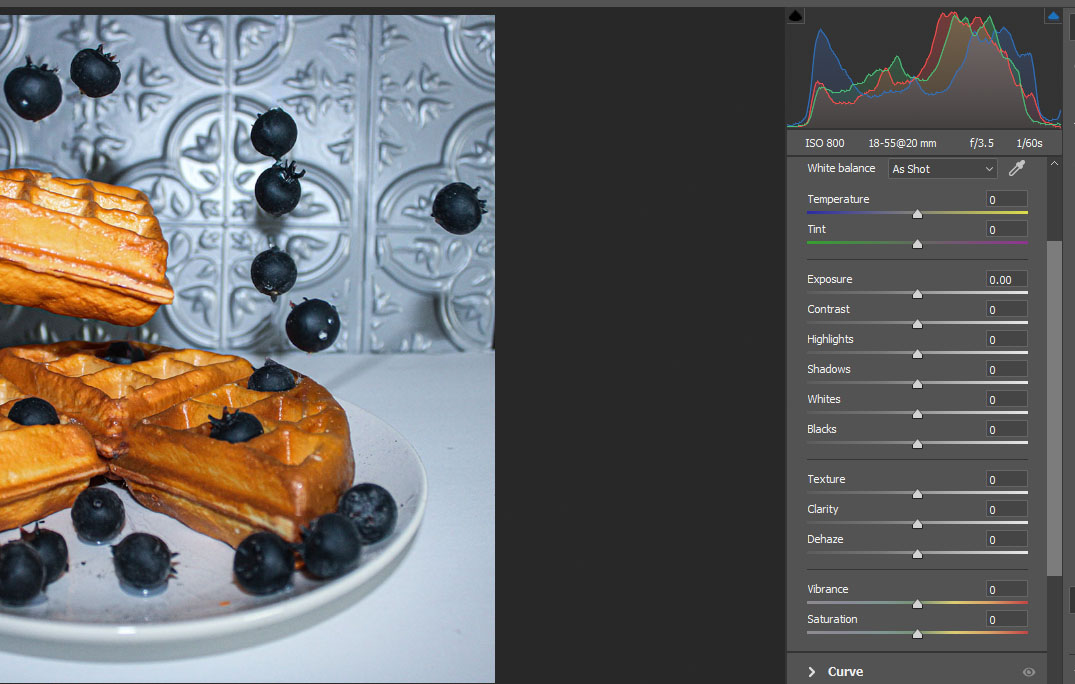

__________________________________________________________________
Photoshop Section Removing Tooth Picks
Step 1:
- Pick the Lasso Tool
- Draw around the object you want to remove
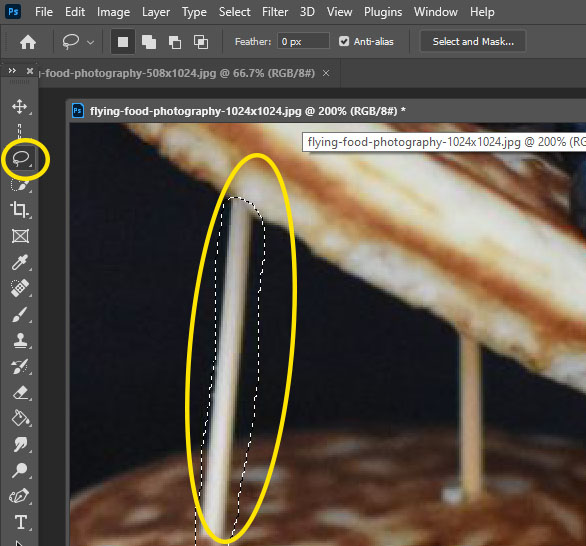
Step 2:
- Click Backspace key
- Contents: Content-Aware
- Mode: Normal
- Opacity 100%
- Mode: Normal
- Click OK
- Contents: Content-Aware
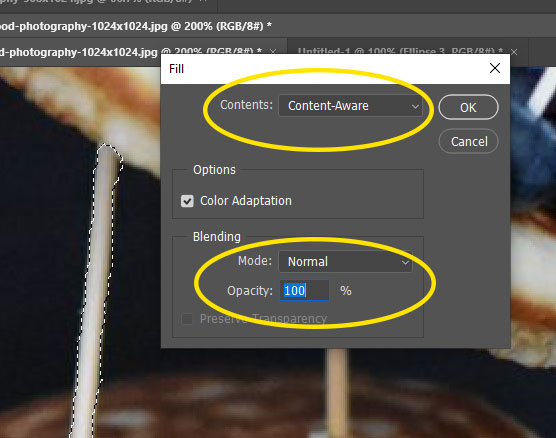
Step 3:
- Go to
- Select
- Deselect
- Select
- Your object will be gone
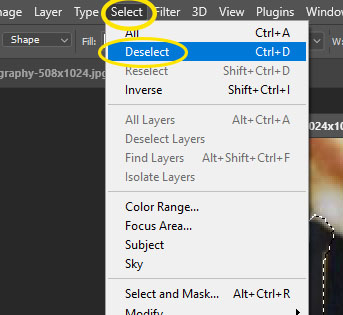
Step 4:
- If you have areas that did not remove you will need to use the Clone Stamp tool to fix it
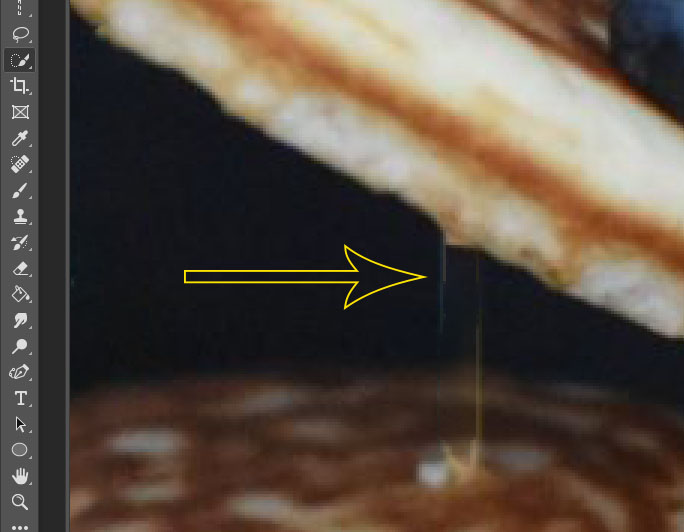
Step 5:
- Click the Clone Stamp tool
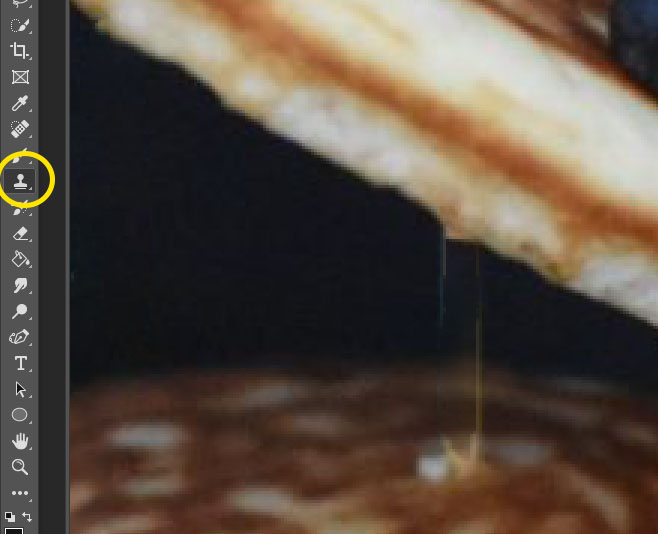
Step 6:
- You want to select an area next to the part you want to cover
- I will be selecting the black area to cover part of the tooth pick
- Click the Alt key and the Mouse at the same time
- This will select that area
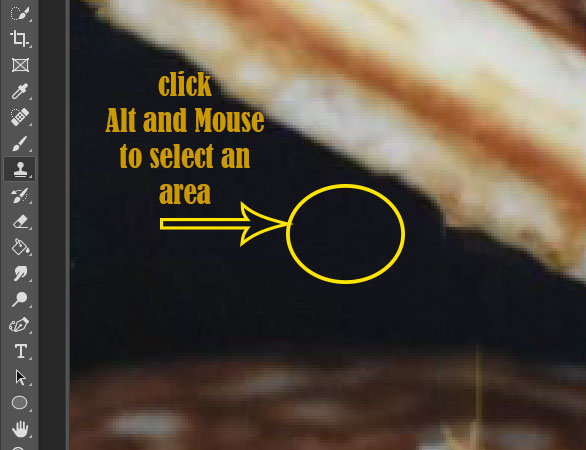
Step 7:
- Click your mouse over the area you want covered
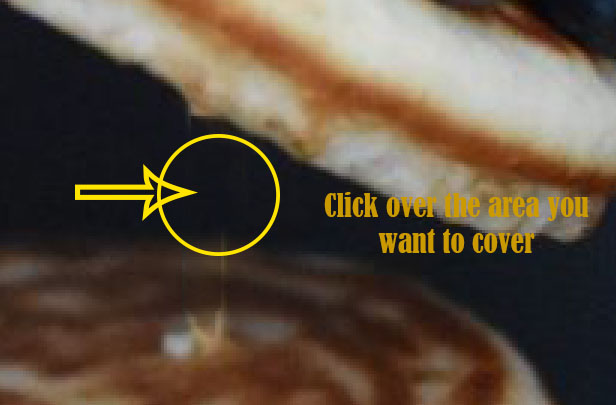
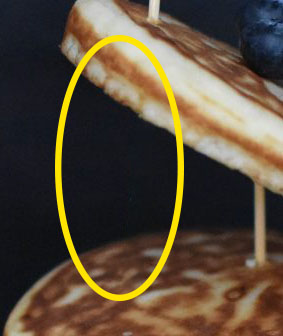
Step 8:
- Continue removing the tooth picks until they are all gone
- Finish by editing in ACR



