Ghost Editing Color Overlay

Step 1
- Open photo in Photoshop
- Go to
- Image
- Adjustments
- Black and White
- Click OK
- Black and White
- Adjustments
- Image
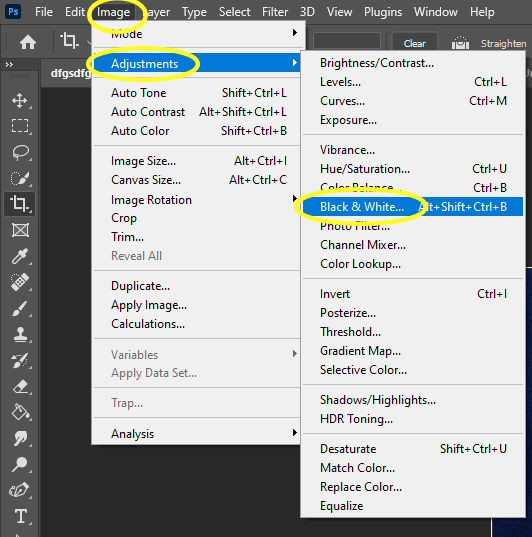

Step 2
- Go to Layers Pallet
- Click on the half black/white Circle at bottom of layers
- Pick Solid Color
- Choose any color you would like for your photo
- Your photo will now be covered in a solid color
- Choose any color you would like for your photo

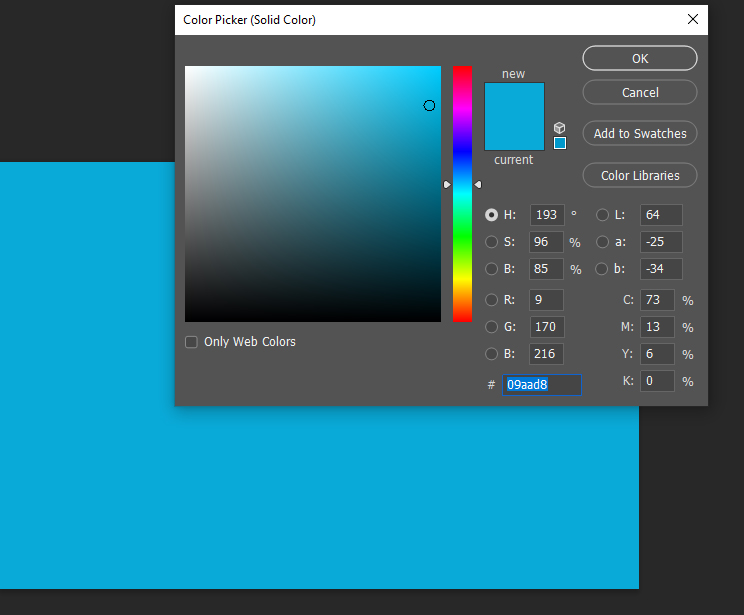
Step 3
- On your Layers Pallet click where it says Normal
- You will be trying the following different overlays
- After you try them pick the one you like best
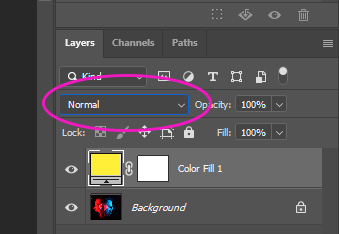
Overlays
- Multiple
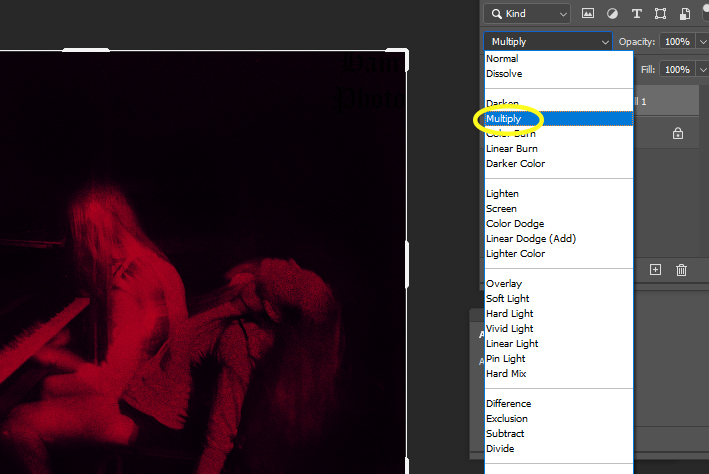
- Lighten
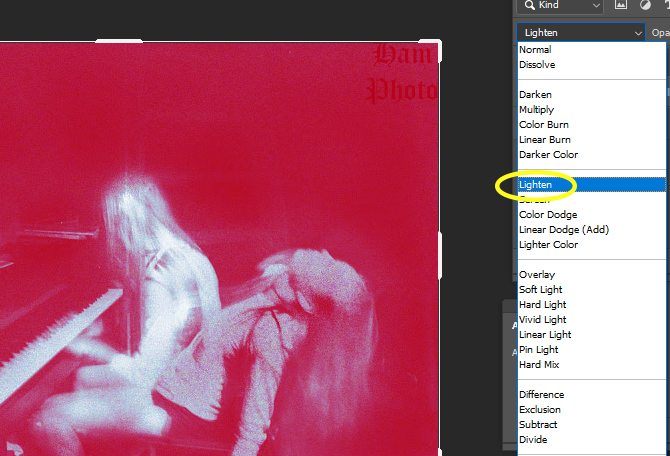
- Overlay

- Difference

- Color
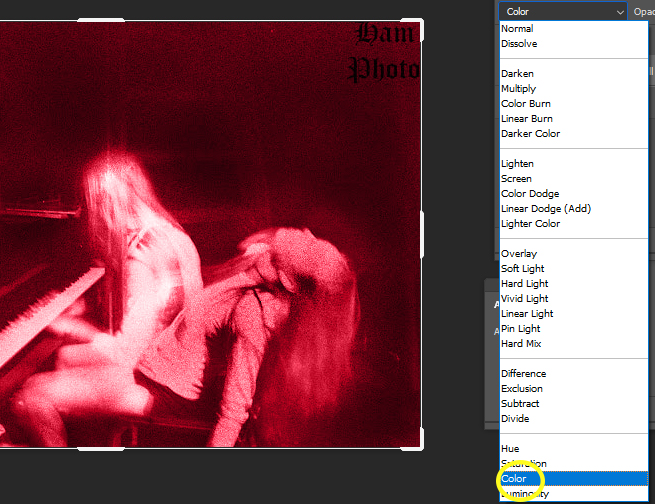
- Soft Light

Step 4
- You can change the Opacity on the Color Fill 1 Layer if it’s to strong
- You do not have to do this if you like the way your photo looks
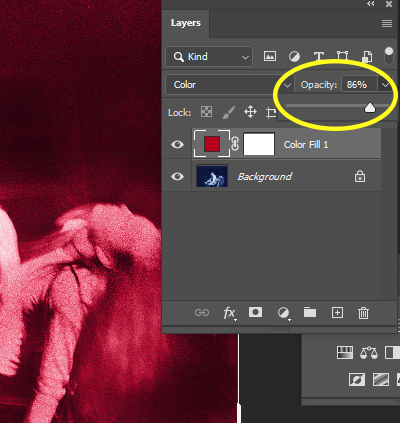
Step 5
- If the photo is to dark or light
- Change the Brightess/Contast
- Add Logo
- Flatten Image



