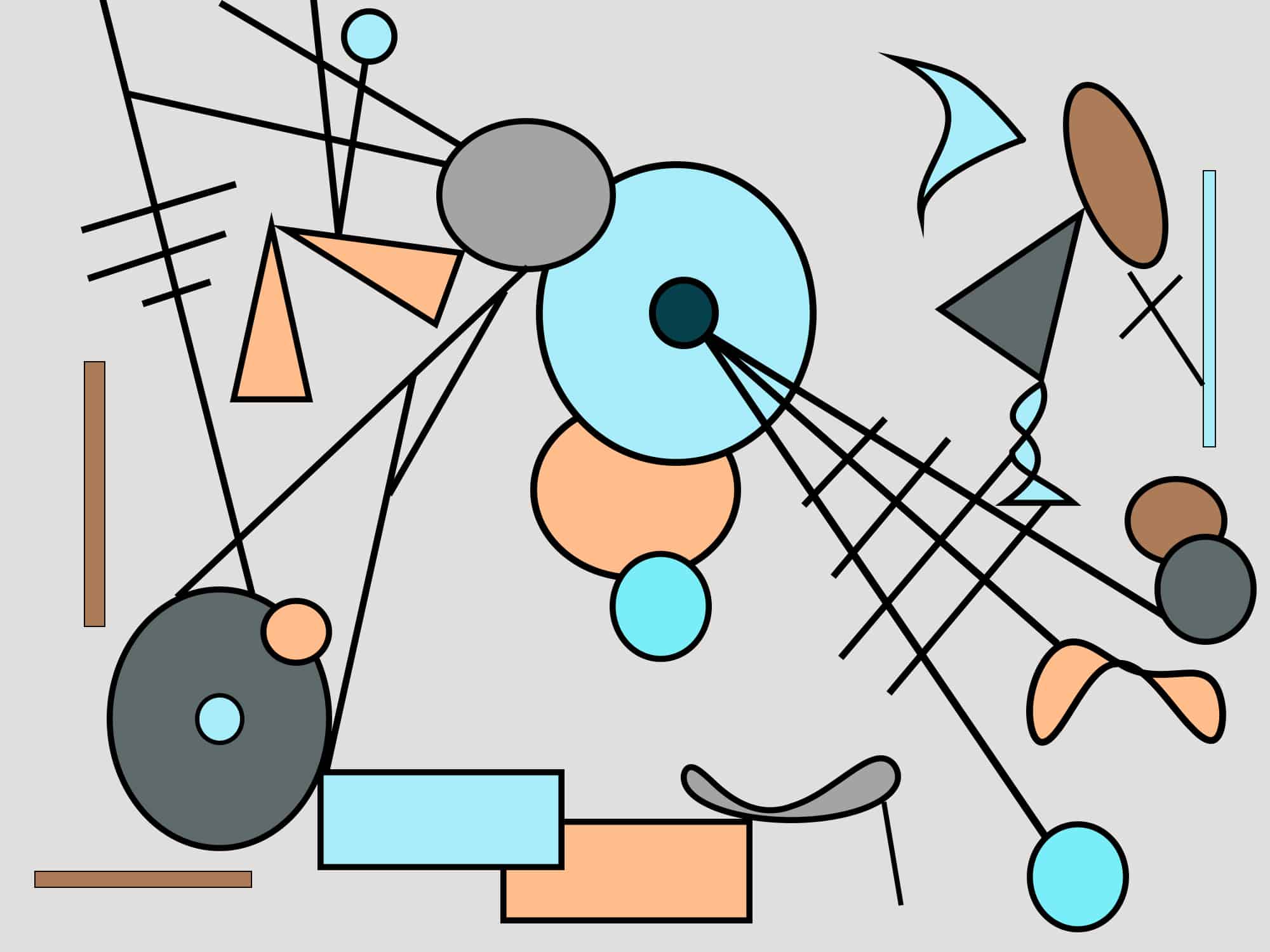Kandinsky

McElfish
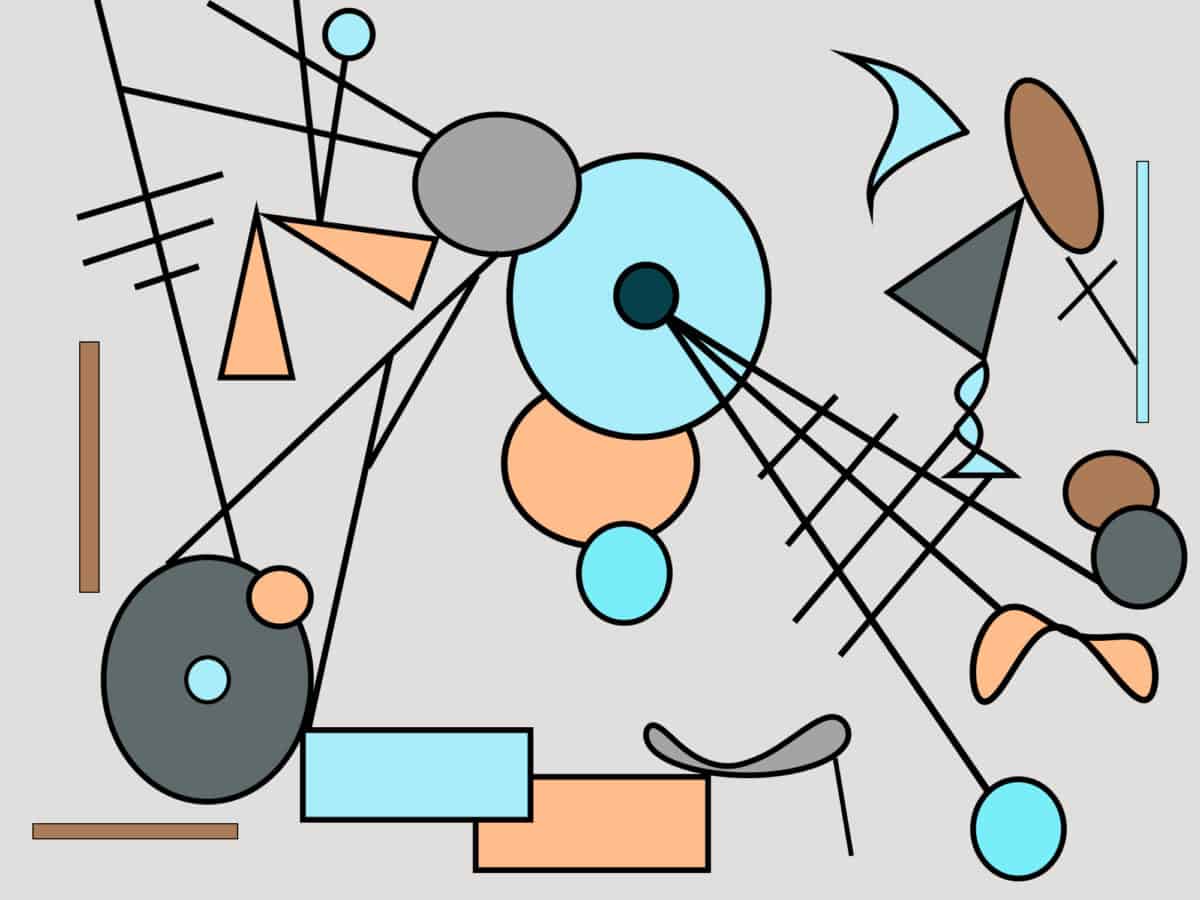
Kandinsky Art in Photoshop
Be sure you have included all of the following requirements on your project. You can have more but not less.
- 3 Colors
- 6 Circles different sizes
- 2 Warped Shapes
- 2 Triangles
- 10 Lines
- 4 Square/Rectangle
Step 1: Go to
- File – New
- Width 10 Inches
- Height 15 Inches
- Resolution 72
- Background contents- white
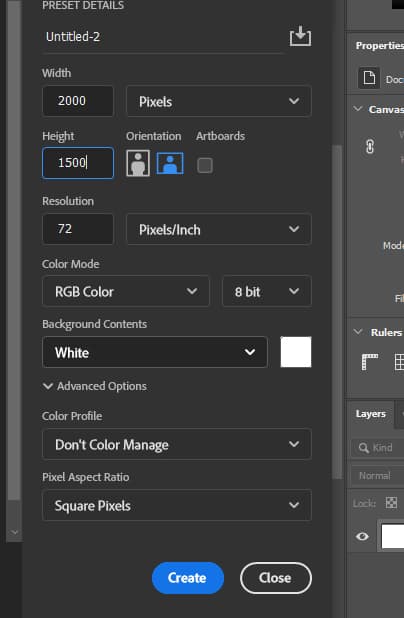
You will be setting up your shape settings before starting the project
Step 2:
You will be selecting the shape tool. When you Right click on the shape it will pull up a box with multiple shapes to pick from.
- Start with the Ellipse Tool
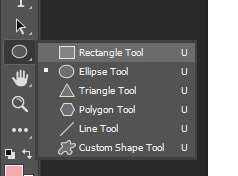
Step 3:
- To pick the color of your shape, click on the Fill box
- Be sure that the white box with red line through it IS NOT clicked. You must click on the box besides it.
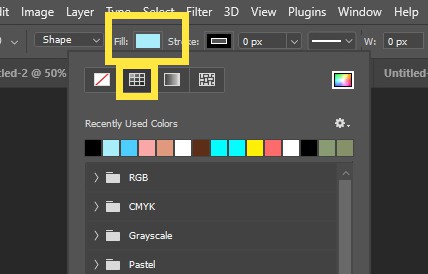
Step 4:
- Click on the Stroke box
- Select black
- Change the number next to Stroke to 6.99 px
- Be sure that the white box with red line through it IS NOT clicked. You must click on the box besides it.
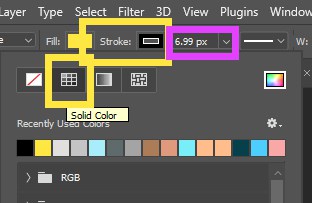
Step 5:
- Draw a circle somewhere on your canvas
- You can change the color of the circle if you don’t like what you picked.
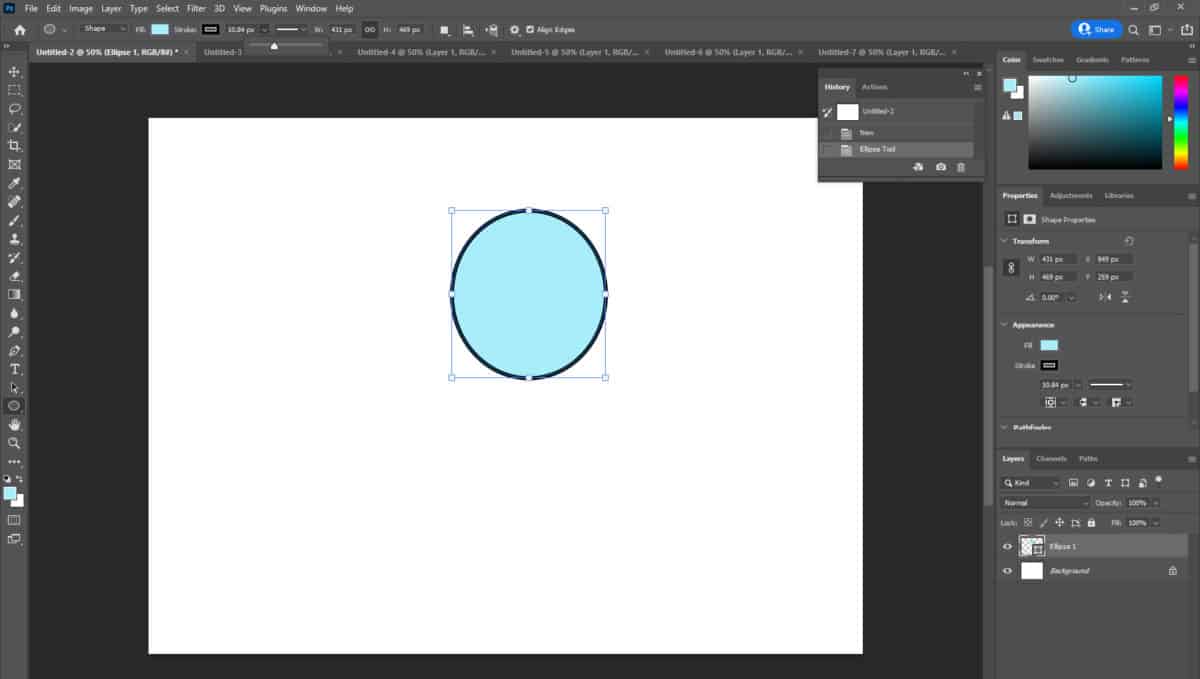
Step 6:
You must include ALL of the following to get full credit. You may add MORE than the required but not less.
- 3 Colors
- 6 Circles different sizes
- 2 Warped Shapes
- 2 Triangles
- 10 Lines
- 4 Square/Rectangle
Step 7:
- Begin to use different shapes and colors
- Use the MOVE tool to move the shapes around the canvas
- Everytime you create a new shape or line it will be creating a new layer
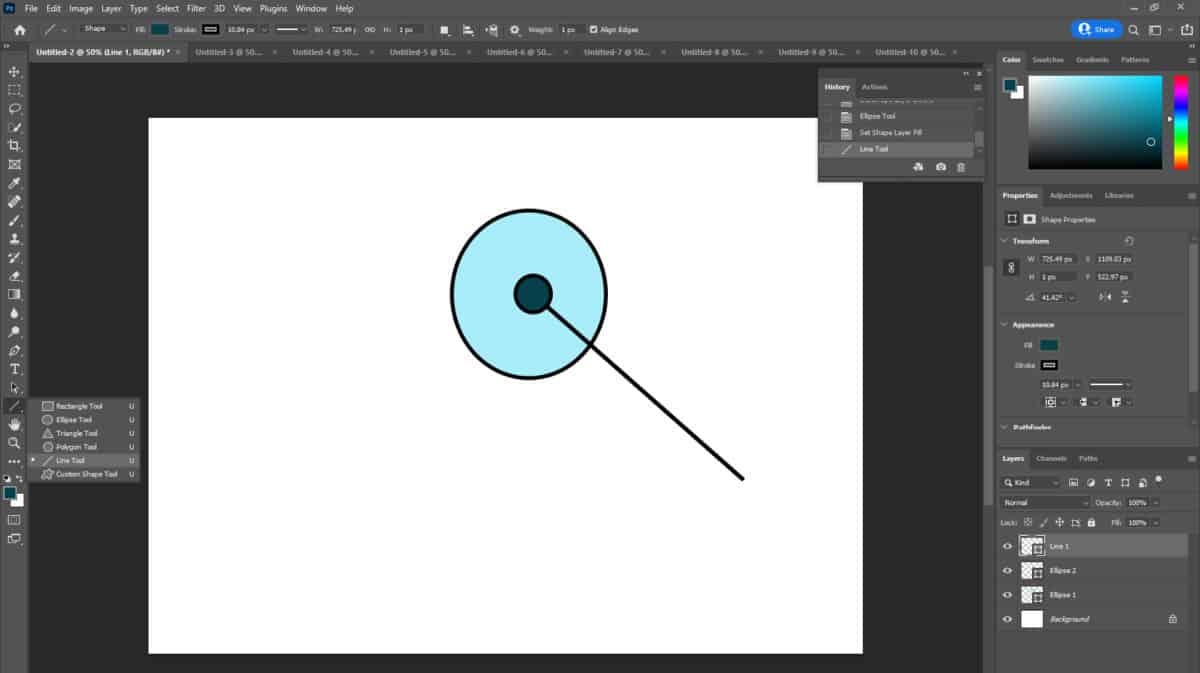
Step 8: To move a shape/line underneath or ontop of another shape/line
- On the Layers Pallet, click and drag the layer lower on the Layers Pallet (see below example of the peach circle)

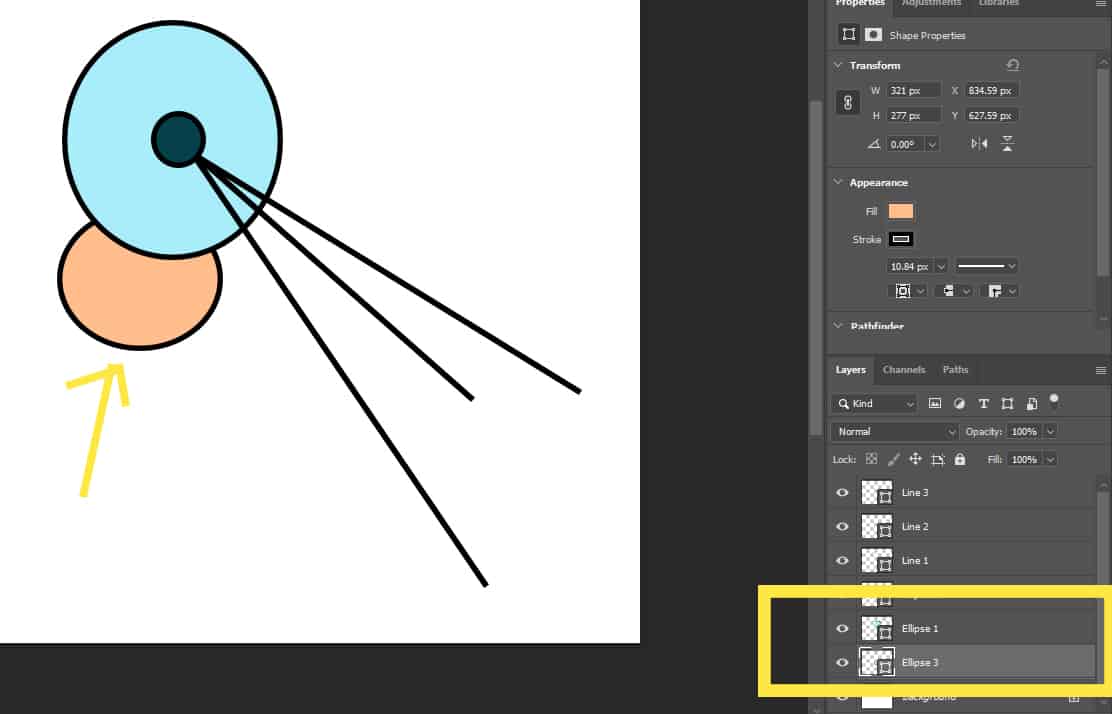
Step 9: Creating Warped Shapes
- Create a Circle, Square or Triangle shape
- Go to Edit- Transform Path- Warp
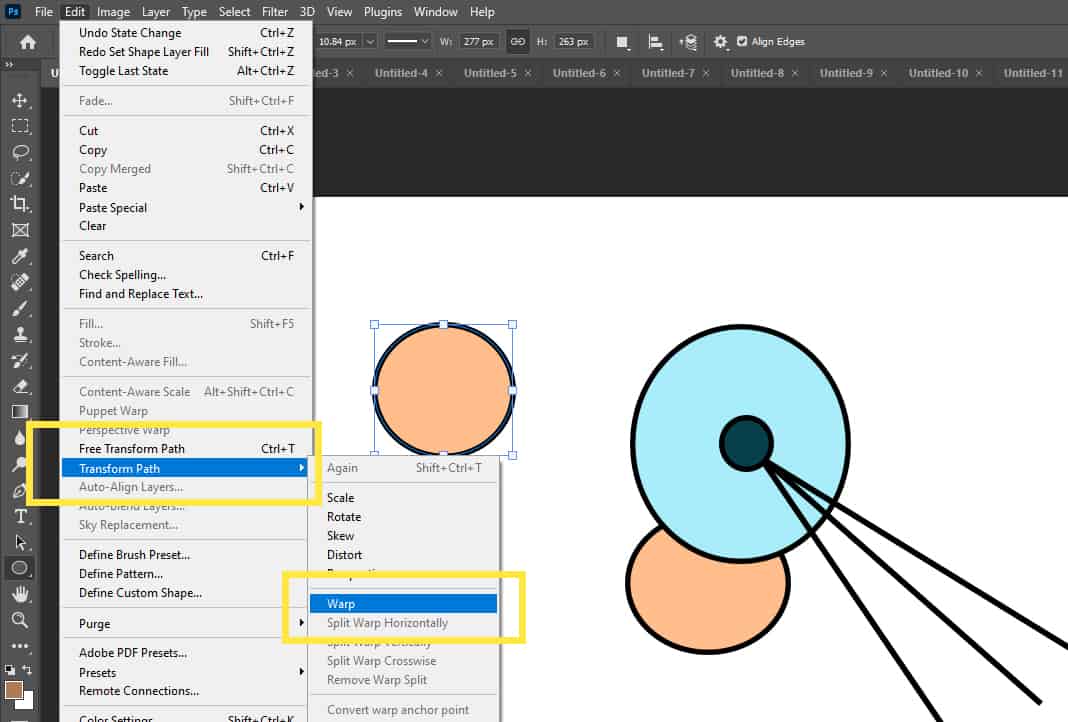
Step 10:
- Move the dots around until you create a new shape
- Click enter when you are done
- Use the move tool to move it on the canvas

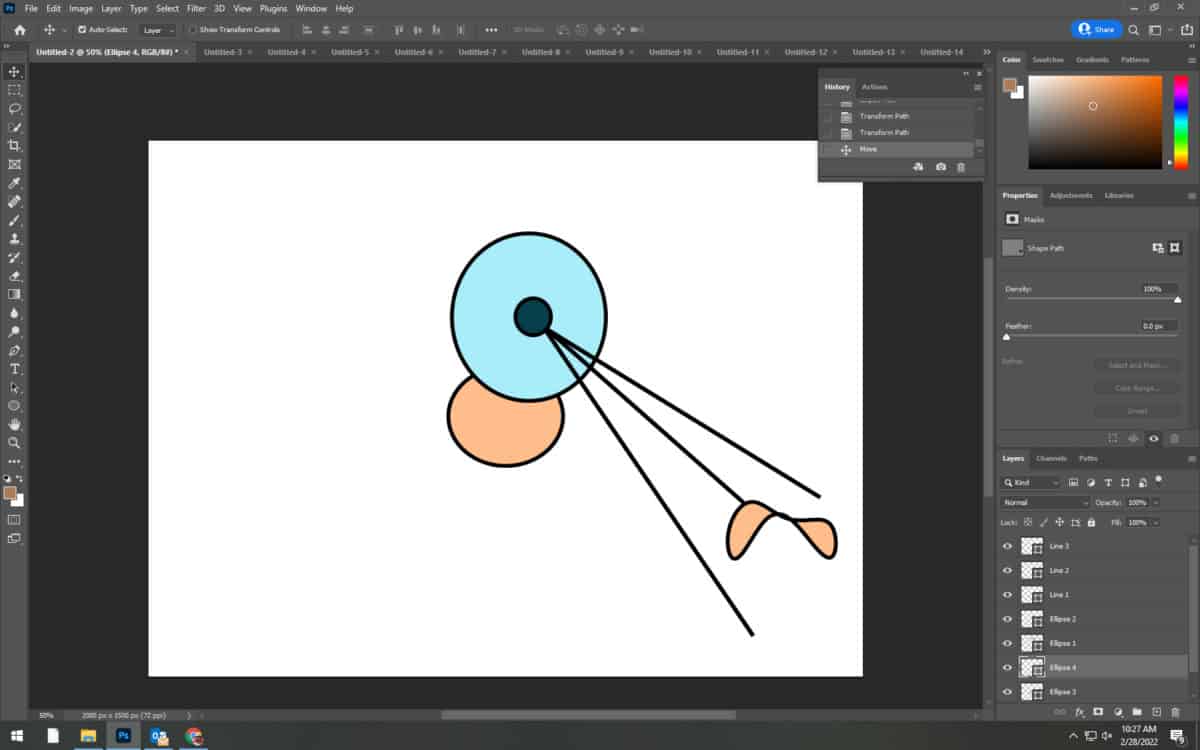
Step 11:
If you would like to change your background color from white. This is not required.
- Click on the Background Layer
- Right click on the gradient tool and choice the paint bucket tool
- Pick the color you would like for the background
- Click the Paint Bucket anywhere in the white canvas area.
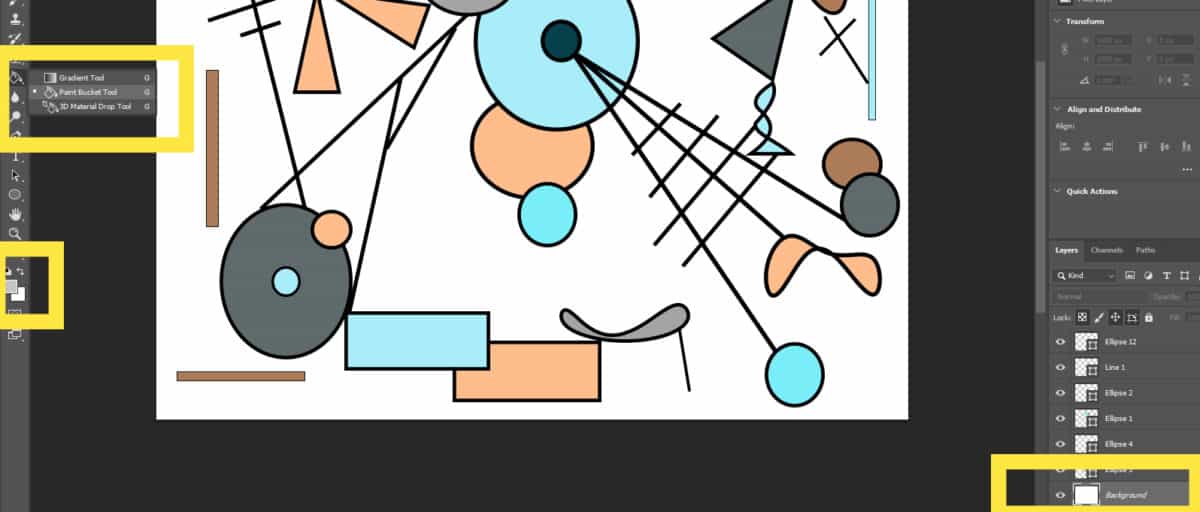
Be sure you have included all of the following requirements on your project. You can have more if you would like.
- 3 Colors
- 6 Circles different sizes
- 2 Warped Shapes
- 2 Triangles
- 10 Lines
- 4 Square/Rectangle