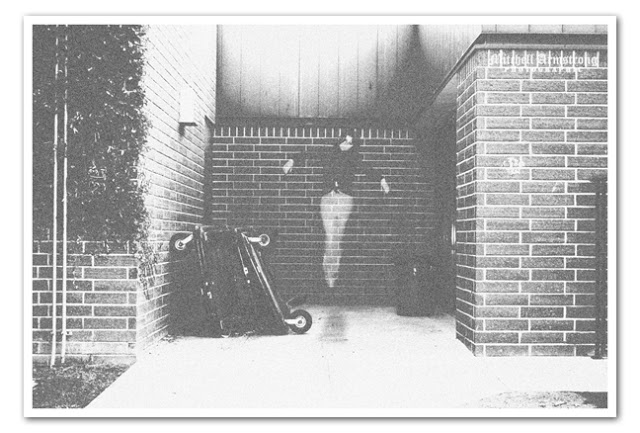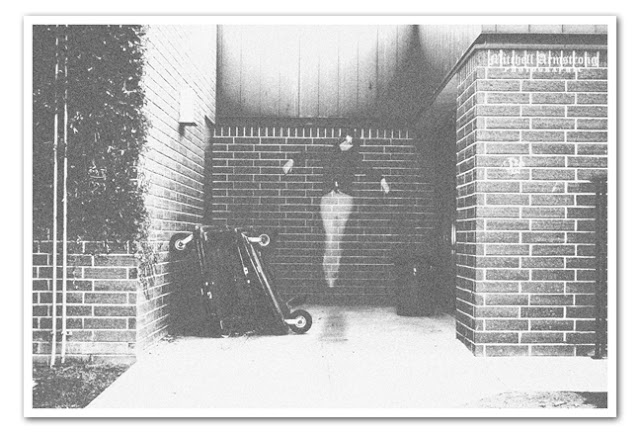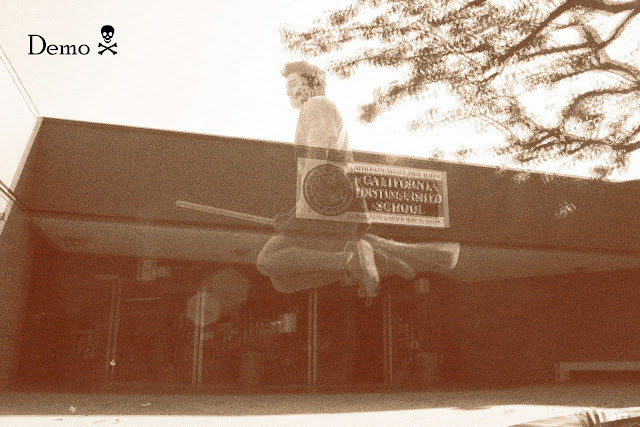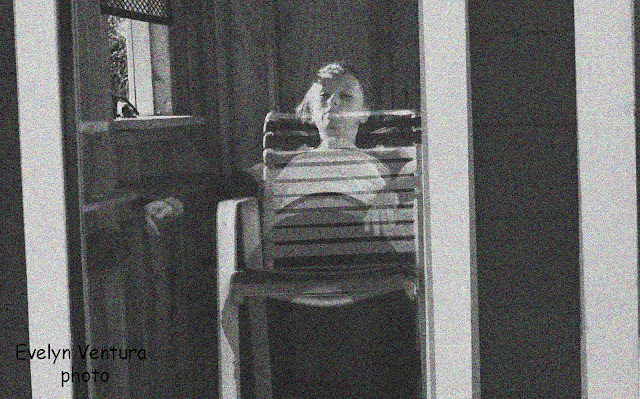Ghost Photo Photoshop Fast Shutter
Part 1: Photography Section
- Set your camera to TV
- Make sure the shutter speed is between 1/4000 – 1/1000
- Take a photo of your person (check for proper exposure)
- Do not move the camera or settings
- Have your person run out of the photo
- Take a second photo in the same spot
Part 2: Photoshop
Step 1
- Open both photos in photoshop
- Click on the Move Tool (top right).
- Move the Person photo
- ONTOP of the photo without the person
- Move the Person photo
- Click on the Move Tool (top right).
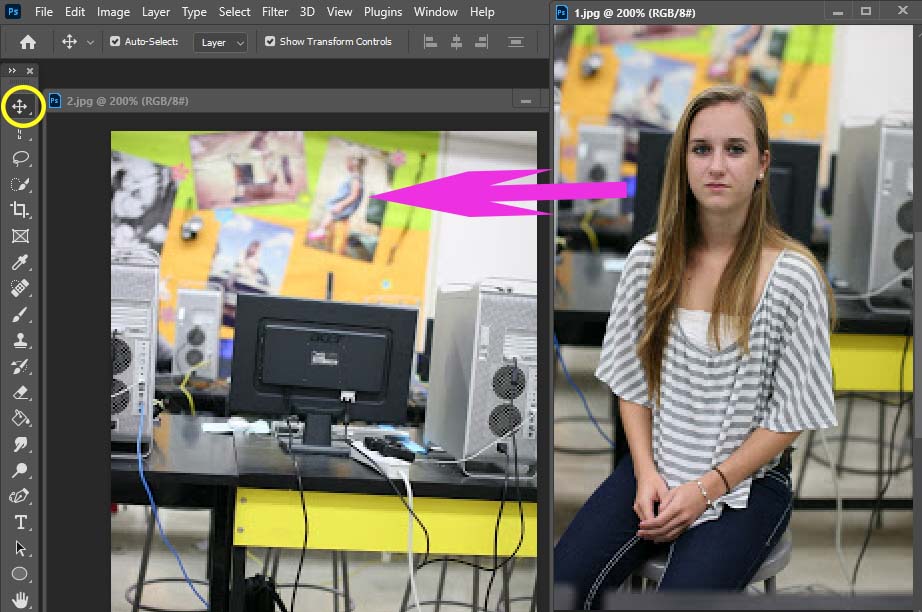
Step 2:
- Go to the Layers Pallet
- Click on Layer 1
- Holding down the Shift key
- Click on Background layer
- Both layers will be highlighted
- Click on Background layer
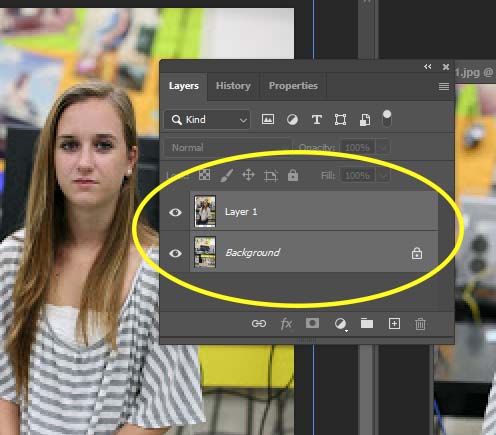
Step 3:
- Go to
- Edit
- Auto Align Layers
- Edit
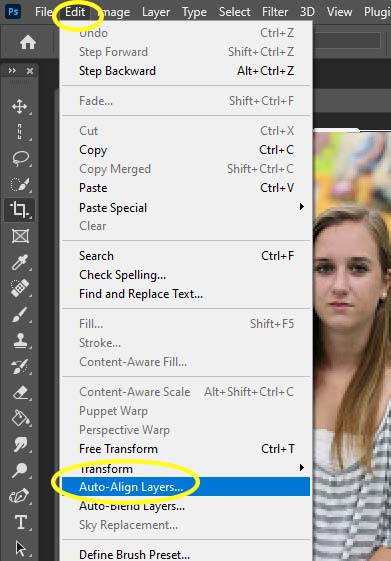
Step 4:
- Pick Auto
- Click OK
- Pick Auto
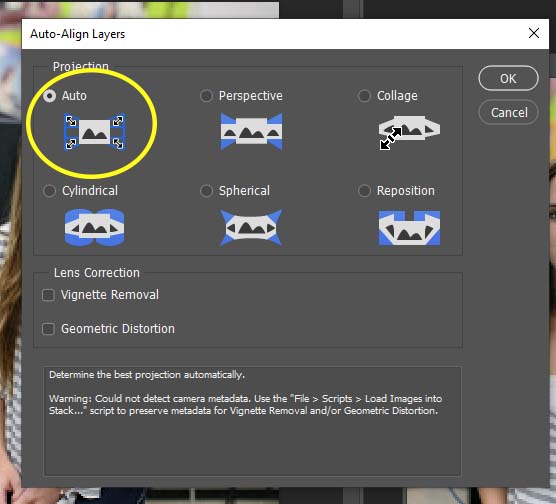
Step 5:
- Click on Layer 1
- Decrease the Opacity to make your peson become see through
- It is up to you how see through you’d like your person to be
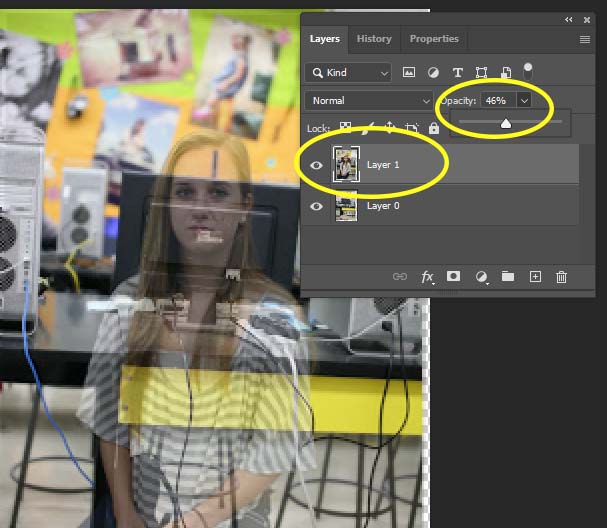
Step 6:
- Select the Crop Tool
- Cut off any extra area
- Click Enter
- Cut off any extra area
- Flatten Image
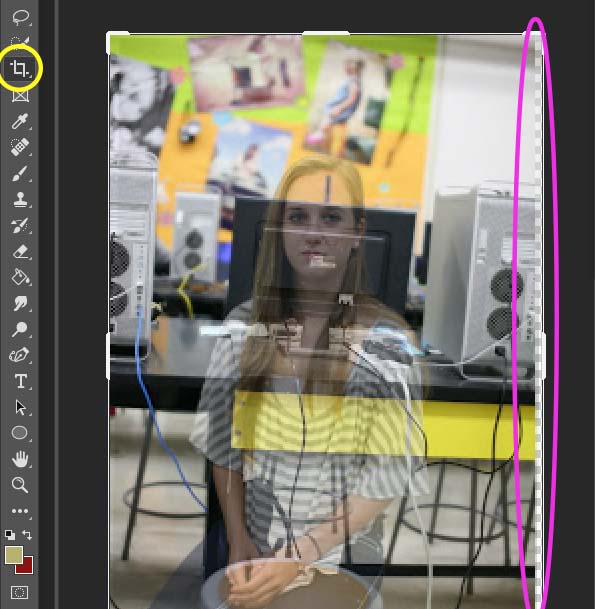
Step 7:
- Open Photo in ACR (Ctrl-Shift-A)
- Change the Profile to
- Monochrome
Step 8:
- Go to Basics
- Move the sliders to create the look you want
- Exposure
- Contrast
- Highlights
- Shadows
- Whites
- Blacks
- Clarity
- Move the sliders to create the look you want
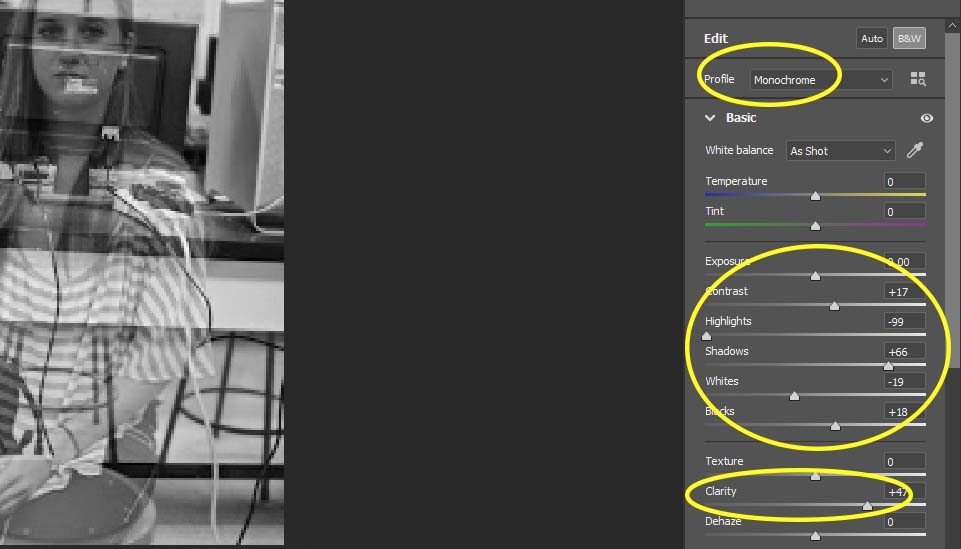
Step 9:
- Go to Optics
- Move the Vignette slider left
- Between -50 to -100 (it’s up to you how much your little you use)
- Move the Vignette slider left
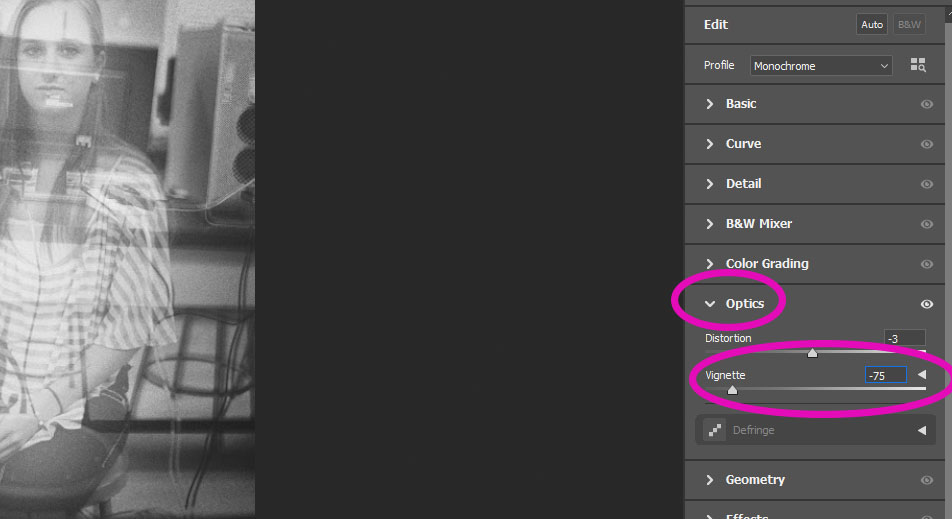
Step 10:
- Under Effect
- Move the Grain slider slightly to the right
- Do NOT add to much grain
- Click OK
- Do NOT add to much grain
- Move the Grain slider slightly to the right
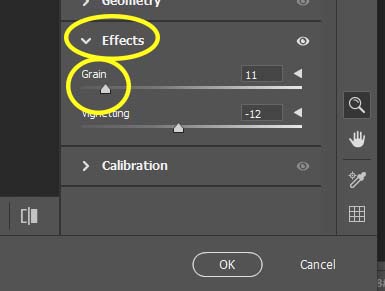
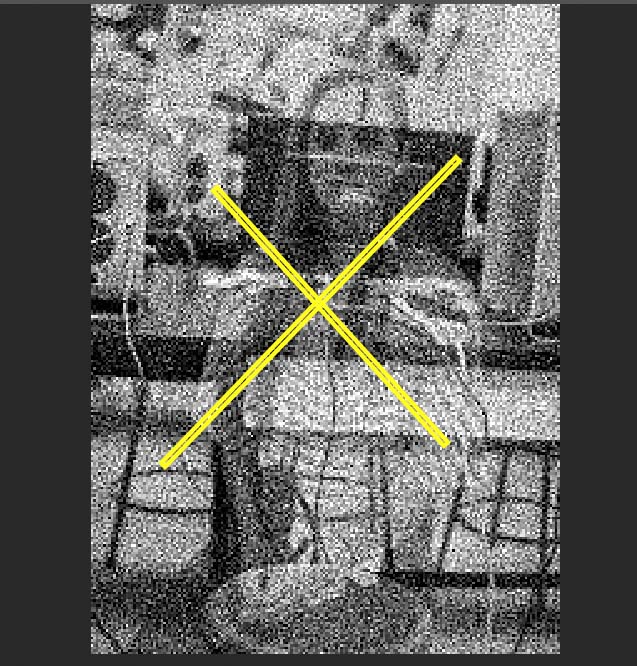
Step 11:
- Add Logo
- Flatten Image
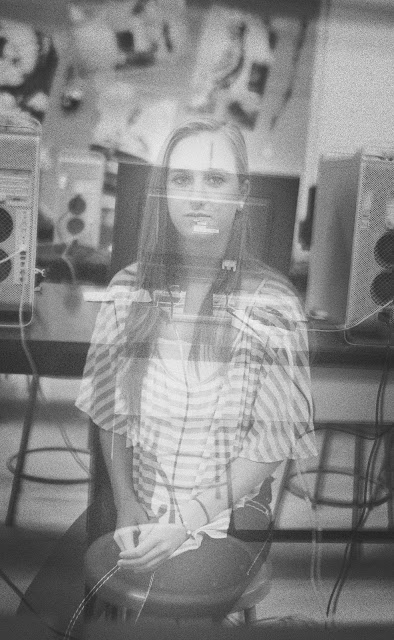
Examples