



Non-Frida Examples




Step 1:
- Pick the Quick Selection Tool
- Select around the face of the person
- Avoid going into the hair
- Make sure you get the ears and neck
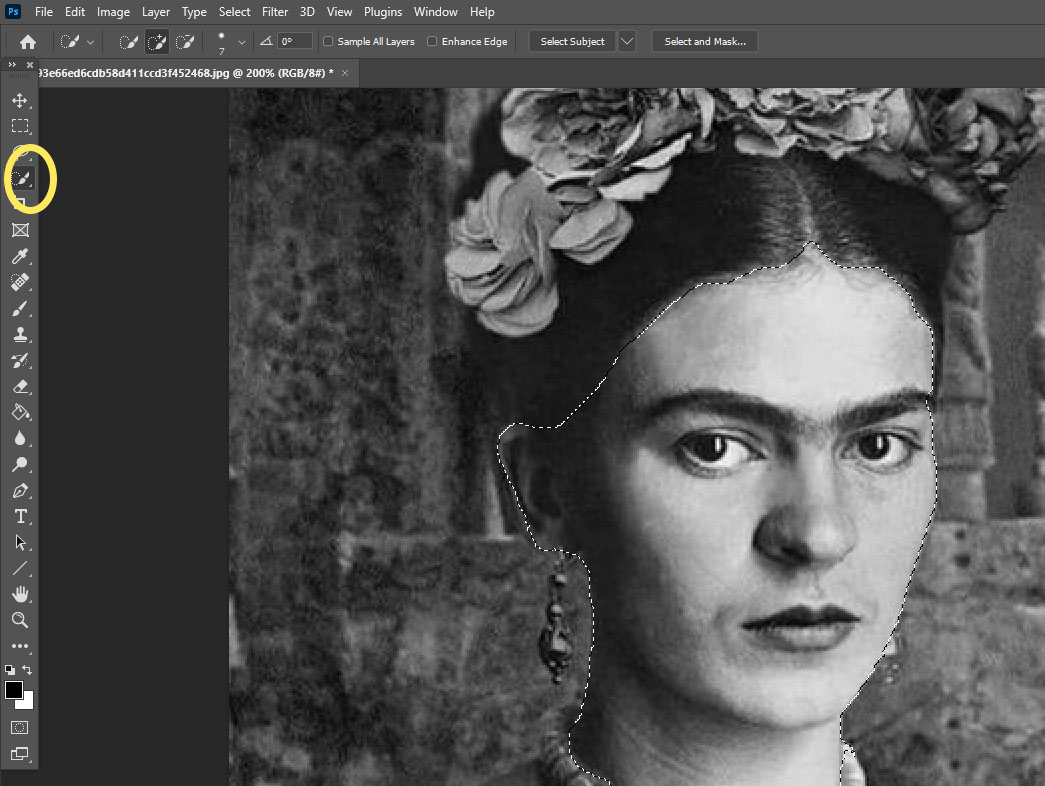
Step 2:
- If you select to much of the face, click the – minus and deselect that area
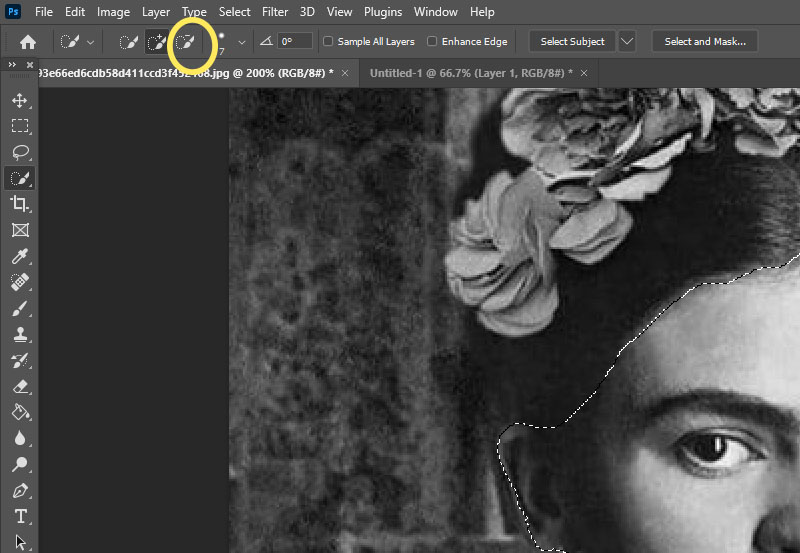
Step 3:
- At the bottom of layers, click the black/white circle
- Pick Solid Color

Step 4:
- Choice a brownish/orange/yellow color for the skin
- Click ok

Step 5:
- On the layers pallet at the top left side where it says Normal
- Change to Color
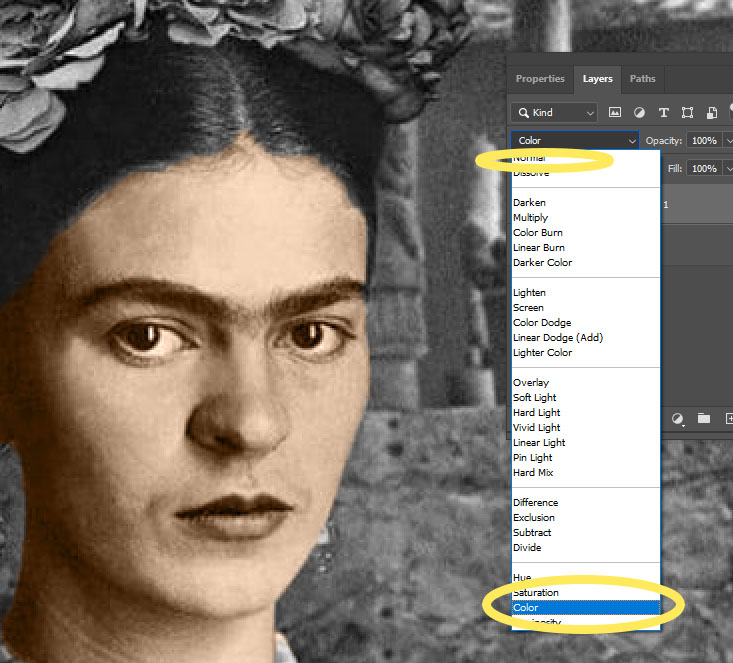
Step 6
- Click on the Black Mask on the Color Fill 1 Layer
- Click on the Paint Brush Tool
- Paint out the eye section and the lips

Step 7:
- Return to the BACKGROUND Layer.
- You must ALWAYS be on the background layer before starting a new color/section
- Quick select the lips

Step 8:
- At the bottom of layers, click the black/white circle
- Pick Solid Color

Step 9:
- Choice a redish color for the lips
- Click ok

Step 10:
- On the layers pallet at the top left side where it says Normal
- Change to Color

Step 11:
- If you do not like the color you can go back in and change the color
- Click on the colored box that you want to change the color of
- When the color picker opens up, click on another color.
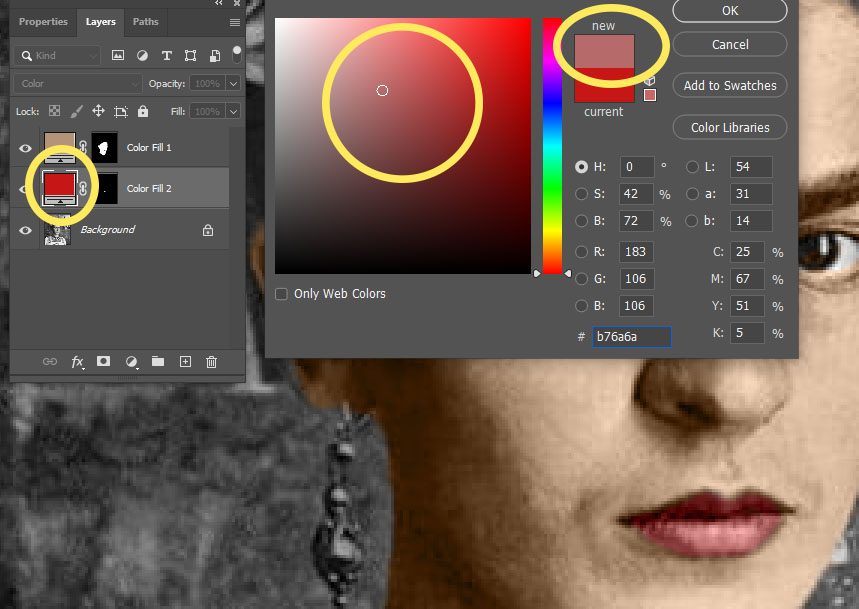
Step 12:
- Return to the BACKGROUND Layer.
- You must ALWAYS be on the background layer before starting a new color/section
- Quick Select another section of the photo

Step 13:
- At the bottom of layers, click the black/white circle
- Pick Solid Color
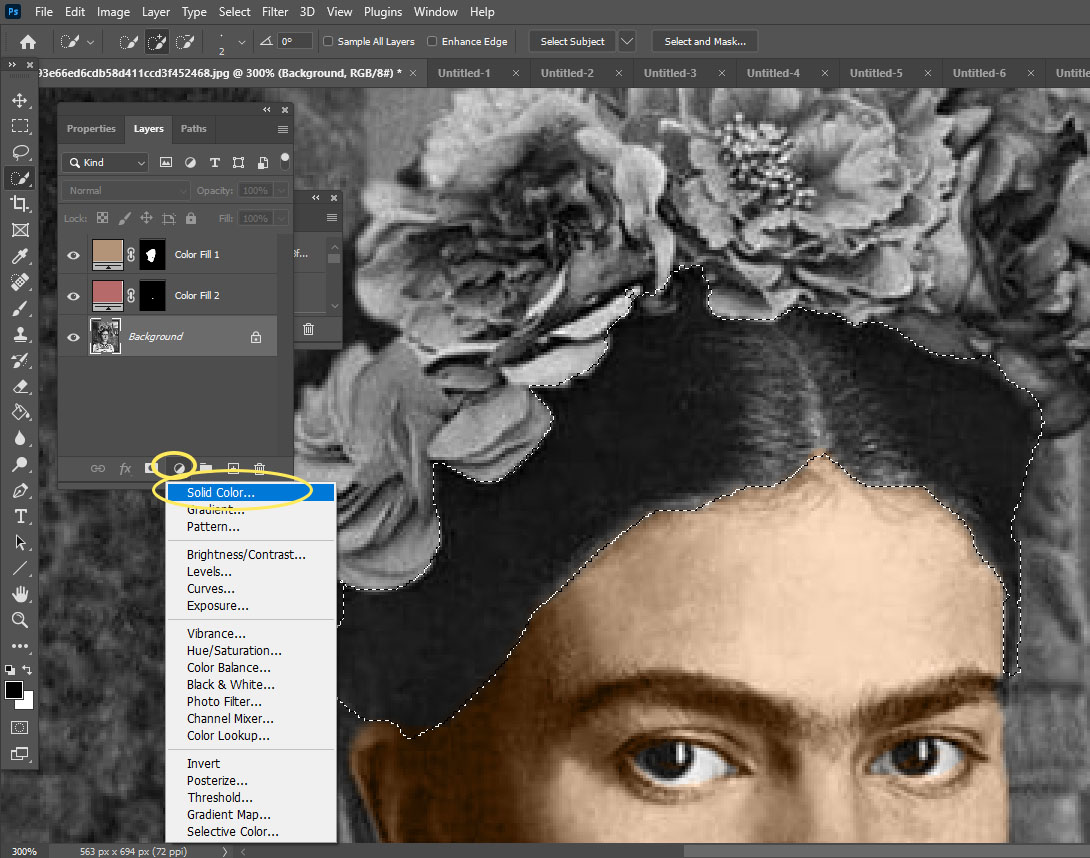
Step 14:
- Choice a color that matches the section you selected.
- Click ok

Step 15:
- On the layers pallet at the top left side where it says Normal
- Change to Color

Step 16:
- Return to the BACKGROUND Layer
- You must ALWAYS be on the background layer before starting a new color/section
- Quick Select around another section of the photo
- Follow the steps 3-6 again for each section of color
******You must do seperate sections of color for each section of the photo. DO NOT make everything the same color.*******

Step 17:
- You may not need to do this step…………………
- If you decide later you would like to change one of the colors……..
- Click on the layer of that section

Step 19:
- Click on the colored box
- When the Color Picker pops up, change it to the color you would like
- You can do this with any layer and any color
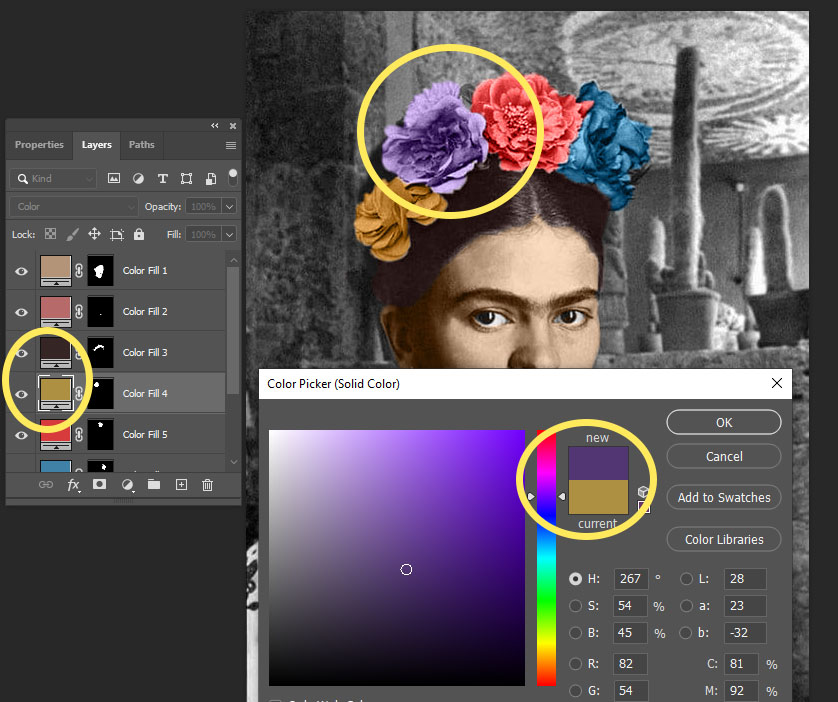
Step 19:
- You should have 5+ color layers. The more the better
- When you are finished, Flatten the image


