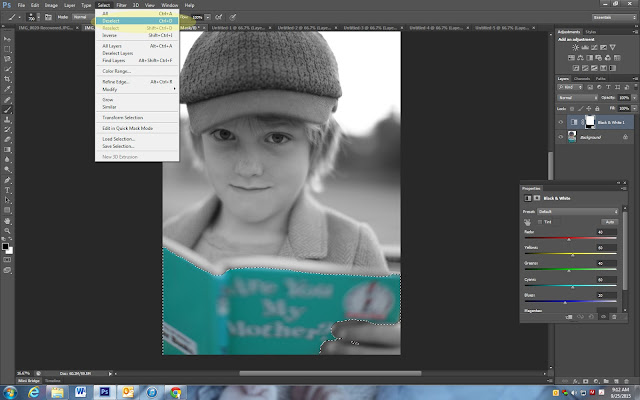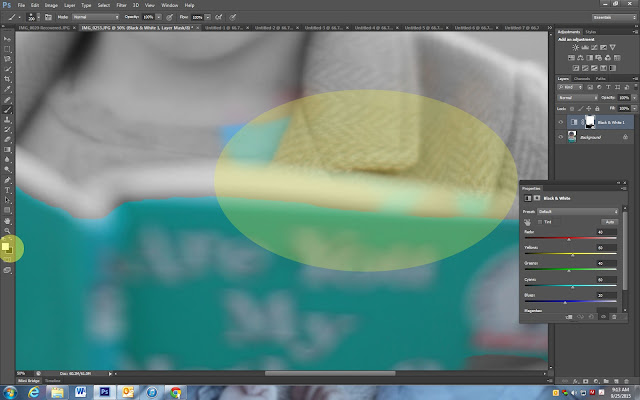Step 1
- On your layers pallet at the bottom
- Click the black/white circle (yin/yang symbol)
- Pick Black and White

Step 2
- Click the white box on the black and white layer
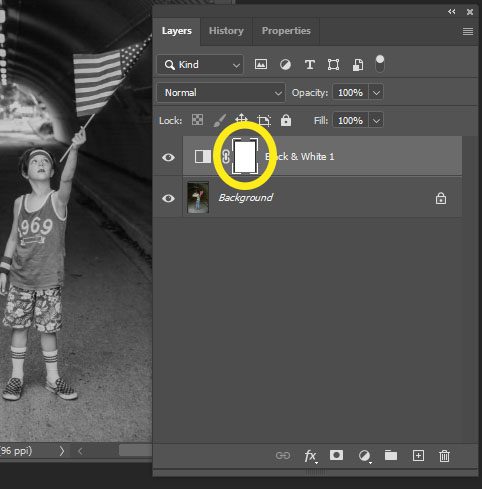
Step 3
- Choice the Quick Selection Tool
- Make sure it’s on the +
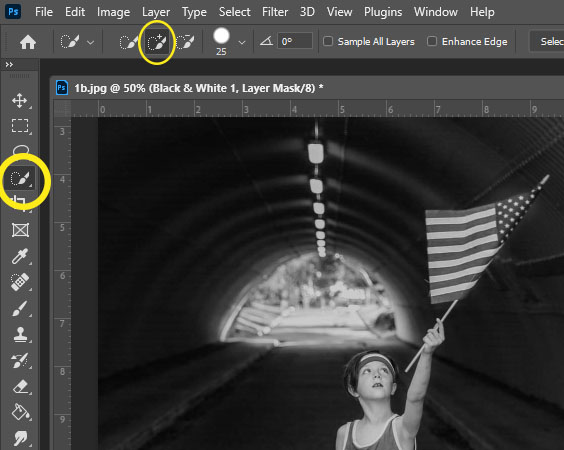
Step 4
- Click the Quick Selection in the area you want to be color
- You will see marching ants appear
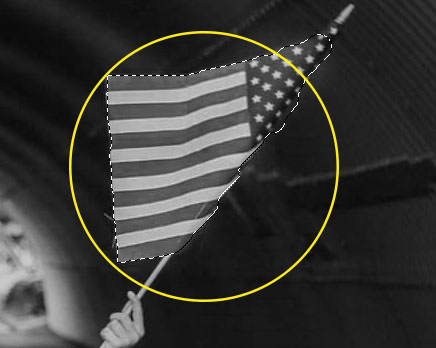
- If your marching ants go outside of the area you want selected
- Click the – and drag the marching ants back

Step 5
- Click on the Paint Brush tool
- Make sure you are still on the white box on the layers pallet
- On the bottom of the Tool Bar
- Top box color is black and bottom box is white

Step 6
- Paint the area you want the color to come back
- The marching ants will keep you from painting outside of them
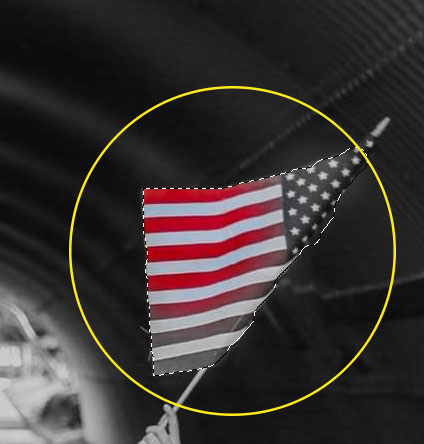
Step 7
- Go to Select- Deselect to remove the marching ants.
Step 8
- If you take out too much color you can fix it
- Make the top color white on the colored boxes at the bottom of the tool bar
- Paint over the colored area to turn it back to black and white