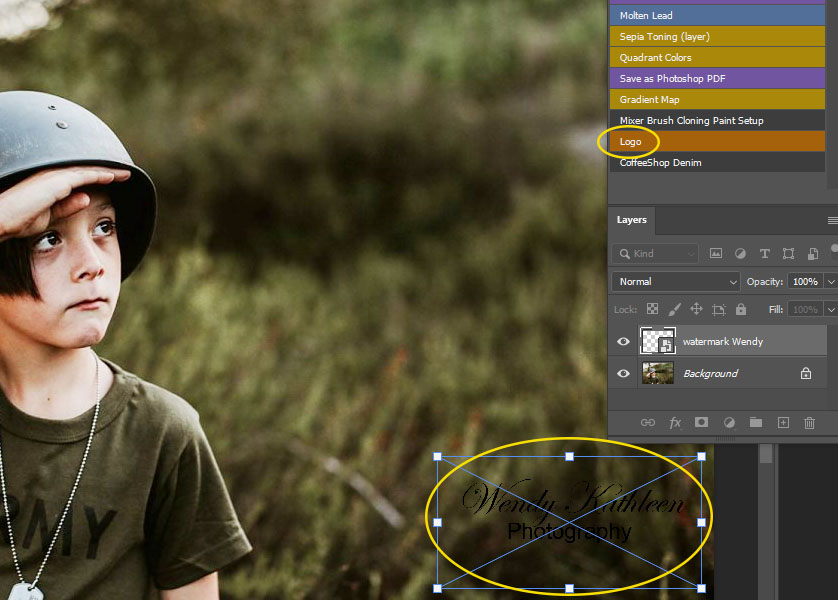This assignment will allow you to place your Logo onto a photo with just one click of a button
Step 1
- Make sure you know where your logo is located on the computer
- If it’s on your Google Drive, be sure you have downloaded it to the computer
Step 2
- In Photoshop open any photo you have taken in the class
- Make sure you only have ONE photo open in photoshop!
- No other files should be open in photoshop, especially your logo
Step 3
- Go to
- Windows
- Actions
- Windows

Step 4
- Click the + at the bottom of the Actions pallet
- Name it Logo
- Pick your favorite color
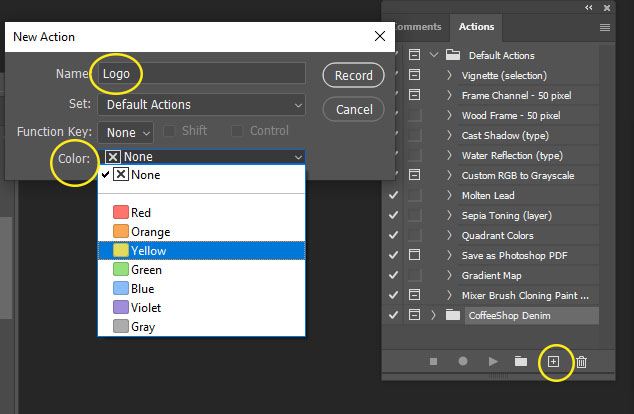
Step 5
- Click Record
- You will now see a red circle at the bottom of Actions
- Everything you do now on Photoshop will be recording
- You will now see a red circle at the bottom of Actions

Step 6
- Go to
- File
- Place Embedded
- File

Step 7
- Find your Logo on the computer
- Select the logo and click Place
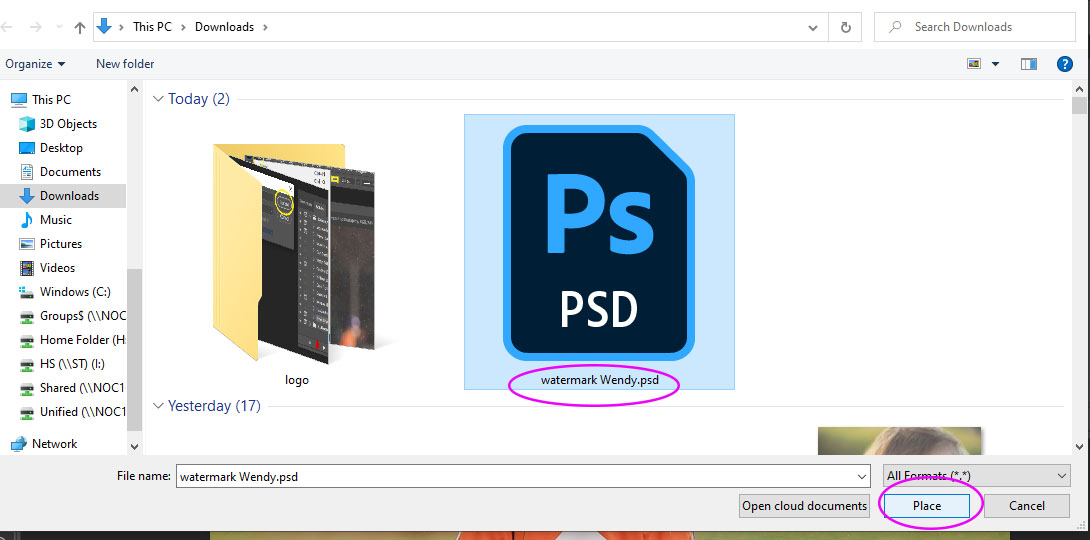
Step 8
- Your Logo will appear in the middle of your photo with a box around it

Step 9
- Select the Move tool
- Move your logo to the location you will want it on the majority of your photos
- Click Enter to lock in your logo
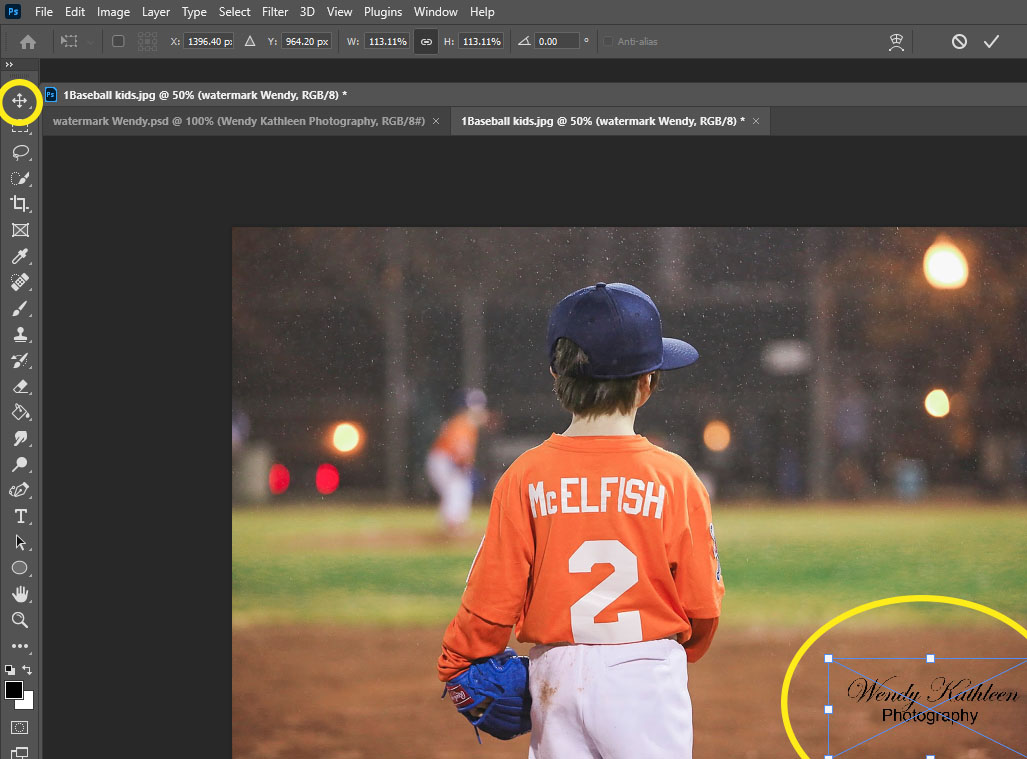
Step 10
- Return to the Actions pallet
- Click the square at the bottom of the Actions pallet
- You have now finished recording your action
- It’s ready to be used on all your photos

Step 11: How to put it on your photos
- Go to Actions Pallet
- Click the lines at the top right
- Pick Button Mode
- Click the lines at the top right
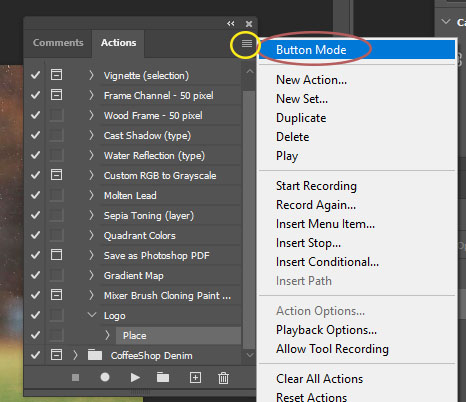
Step 12
- Find the button that says Logo
- It will be the favorite color you picked
- Click the button
- Your logo will now appear where you put it during the recording process
- Click Enter to lock it in
- Your logo will now appear where you put it during the recording process
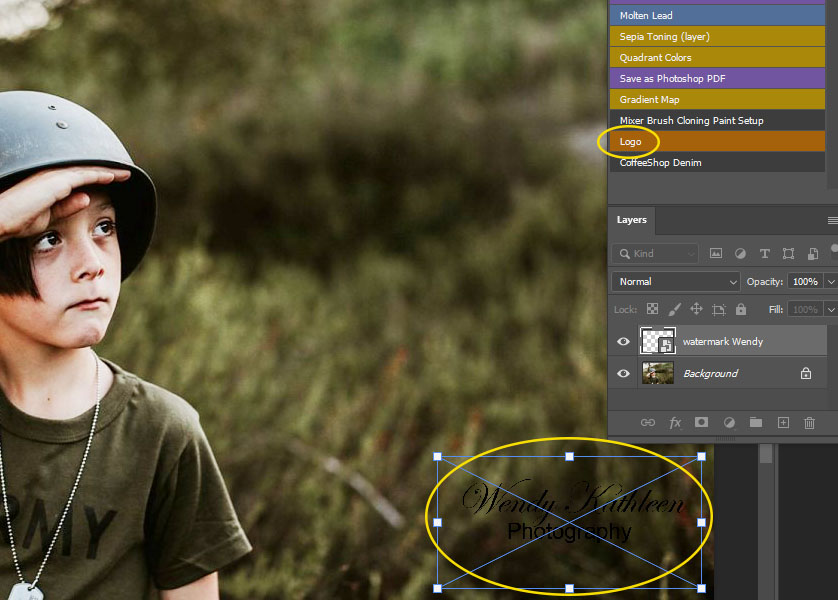
Step 13
- If you want to move your watermark to another spot on your photo
- Make sure you are on the Logo Layer
- Click Control T
- Click the Move tool
- Click Control T
- You can now move the logo anywhere you want
- Click Enter to lock it in
- Make sure you are on the Logo Layer