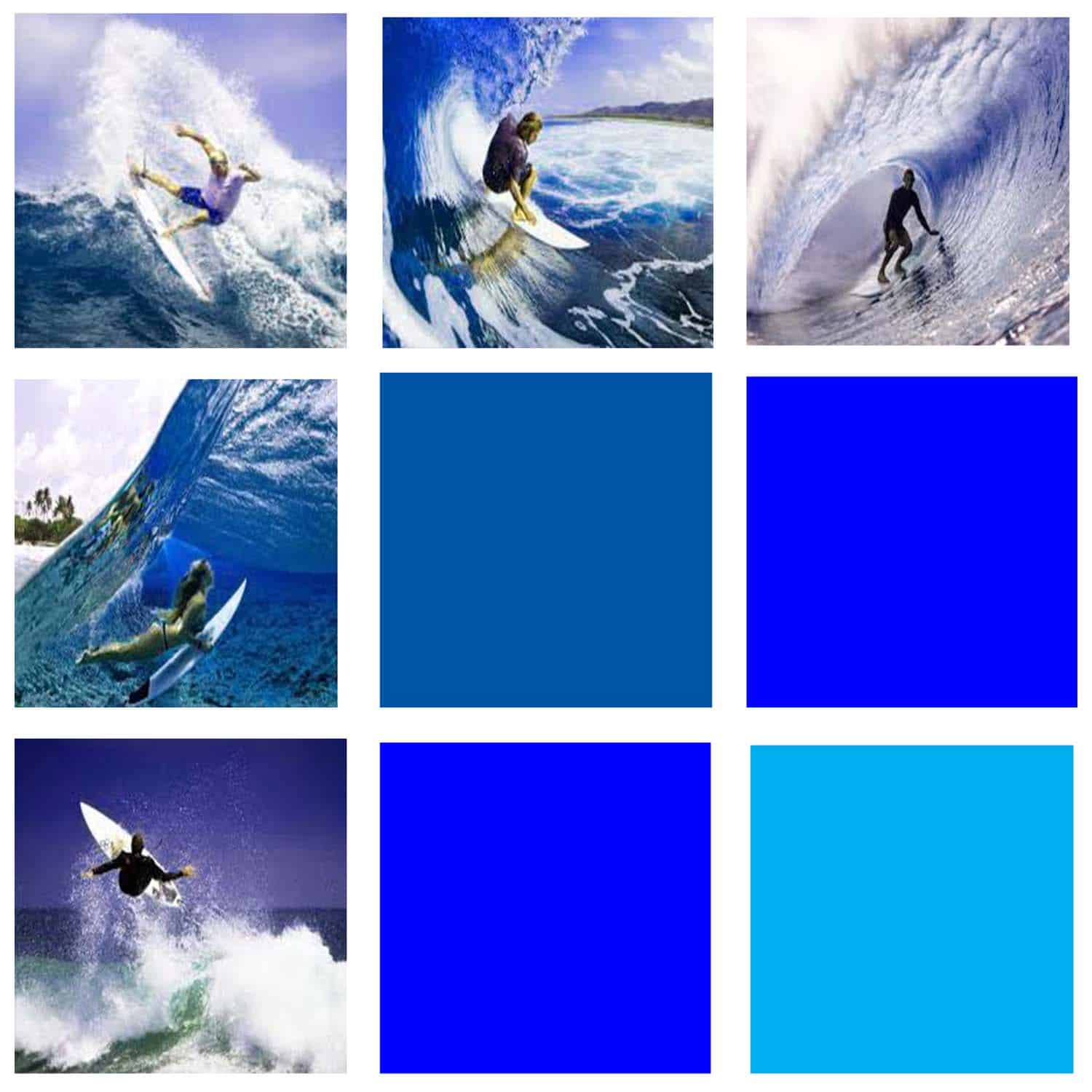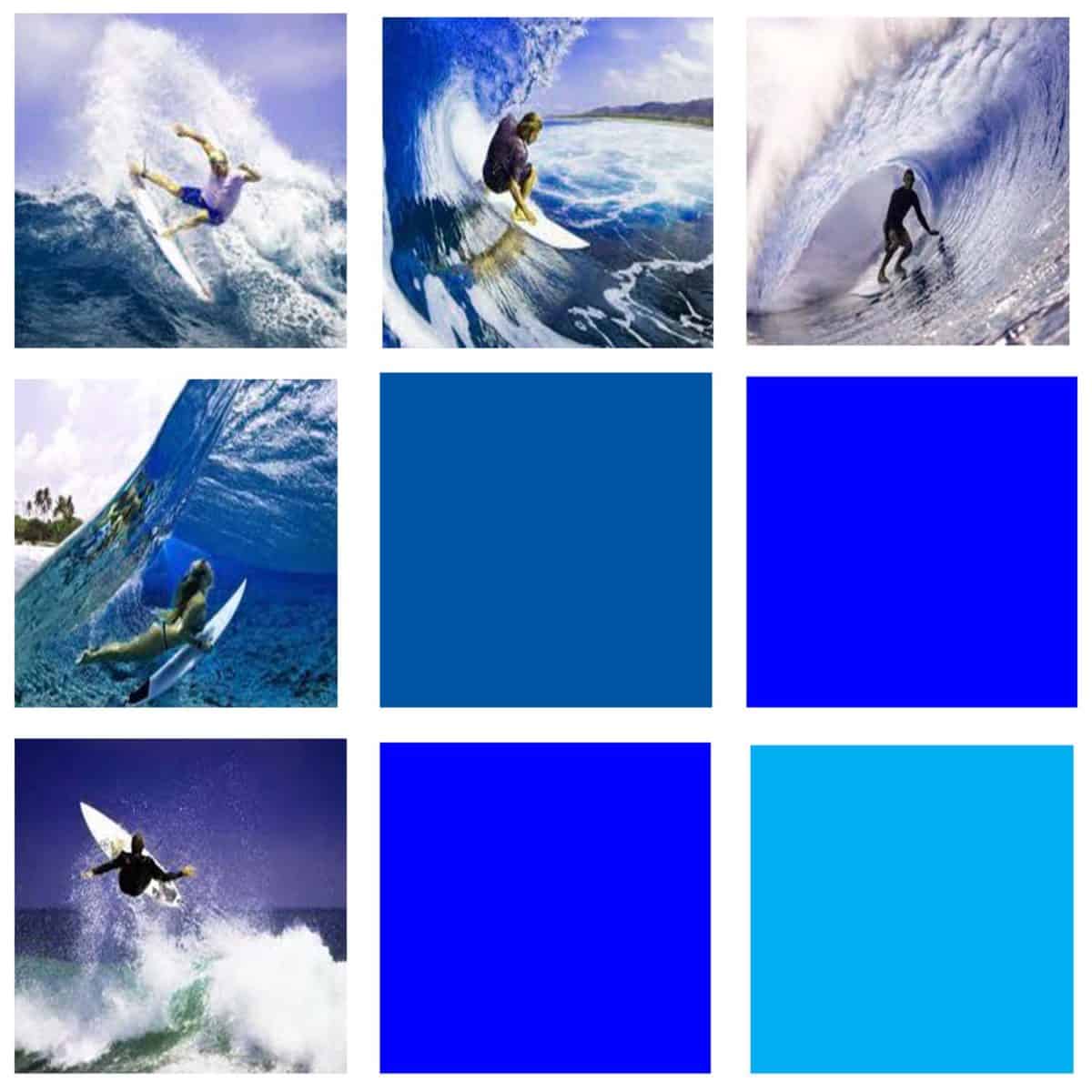
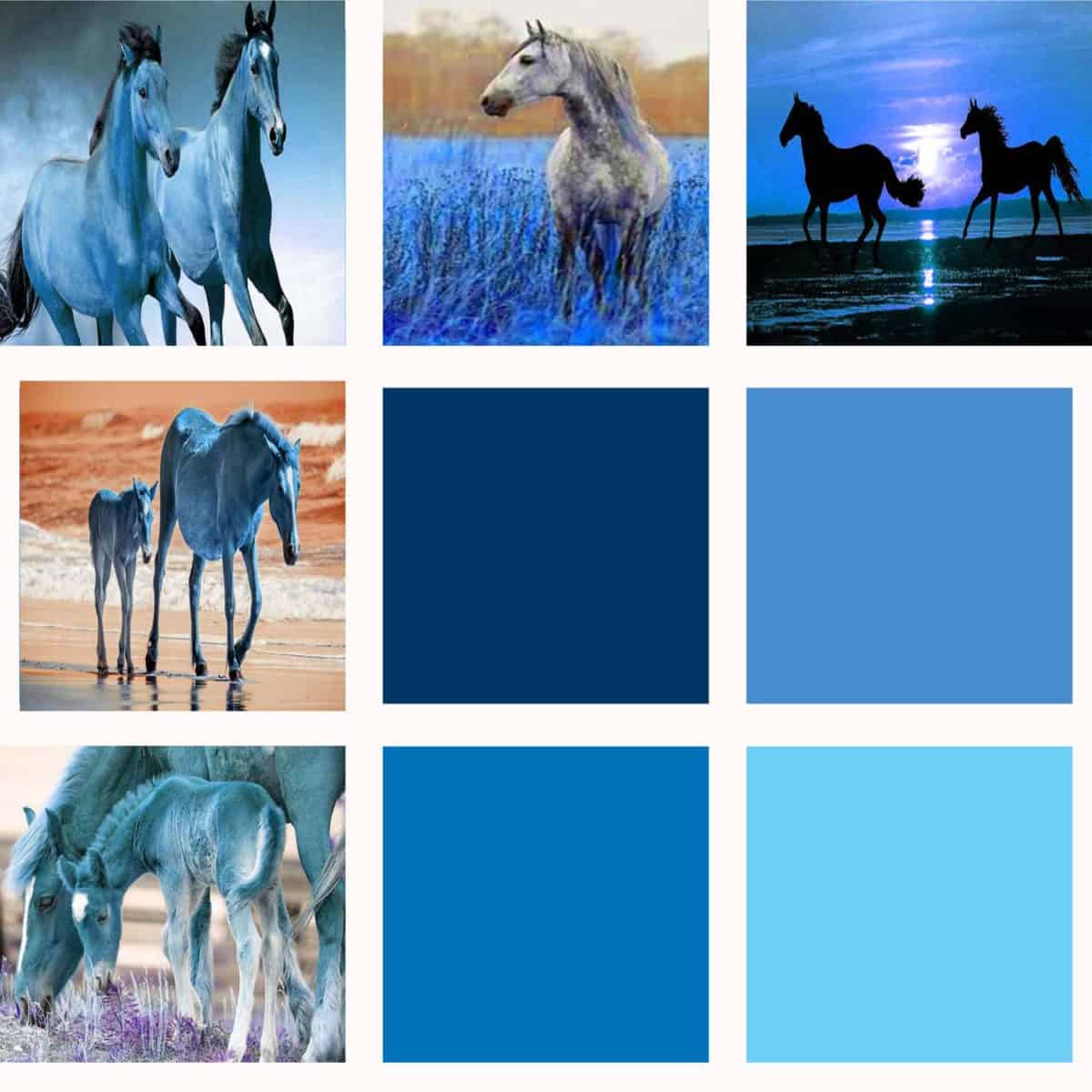
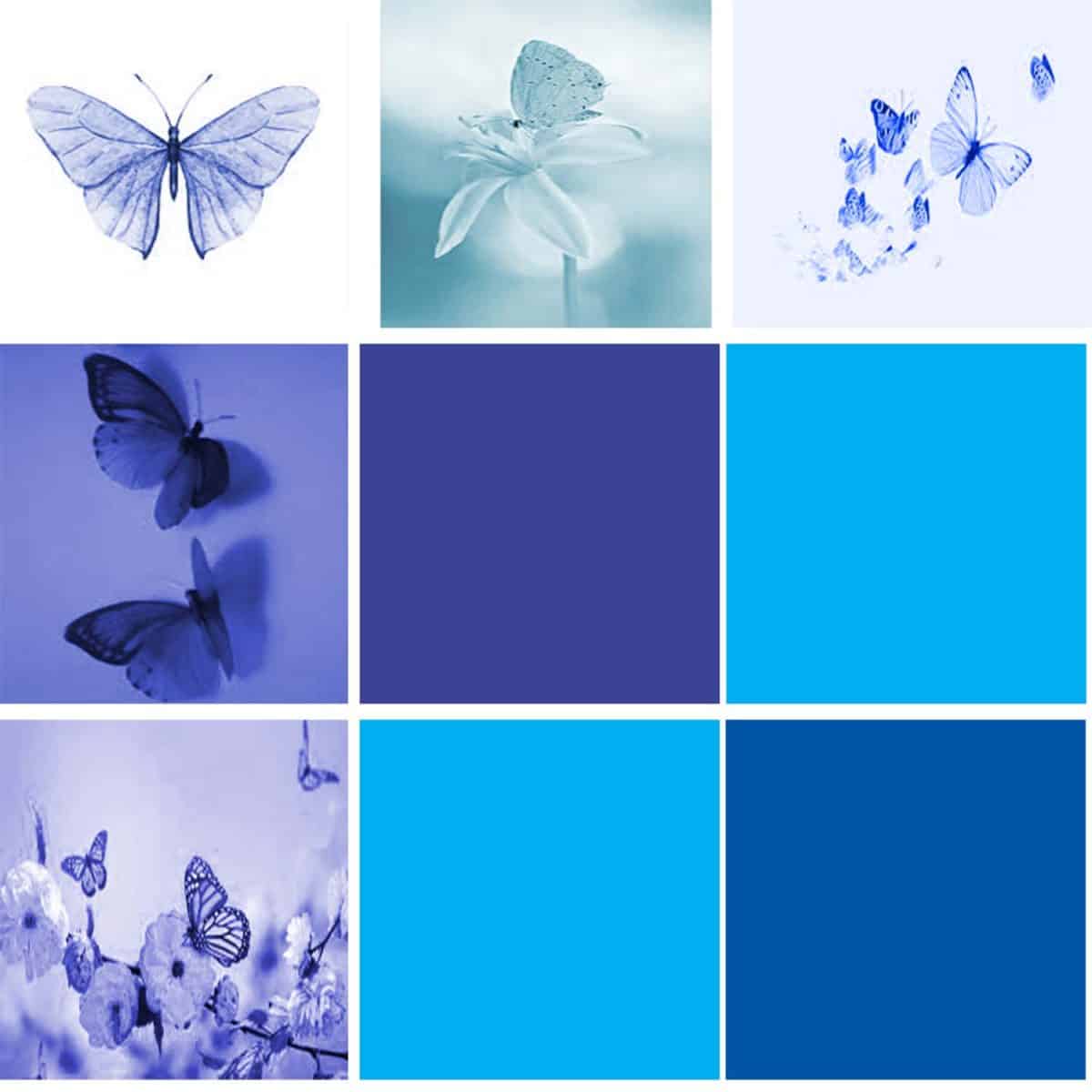
Steps 1 :
- Pick 5 Images of a similar topic. (sport, cars, hobby, food, person, objects, etc.)
- These objects do NOT have to be blue. We will be changing their color in the next few steps.
- I choose 5 different photos for Ice skates for my topic.





Step 2: You will be changing each image to a blue hue
- Click on the Adjustments circle at the bottom of Layers Pallet (circle half black half white)
- Go to Hue/Saturation
- Click the Colorize Button
- Move the Hue Slider to create a Blueish color
- Move the Saturation to make the Blue stronger or lighter
- Flatten and Save images
- Move the Saturation to make the Blue stronger or lighter
- Move the Hue Slider to create a Blueish color
- Click the Colorize Button
- Go to Hue/Saturation

Step 3:
- You will be making a New Canvas.
- Go to the File – New
- 11 x 11 inches
- 72 Resolution
- Background Color White
- 72 Resolution
- 11 x 11 inches
- Go to the File – New
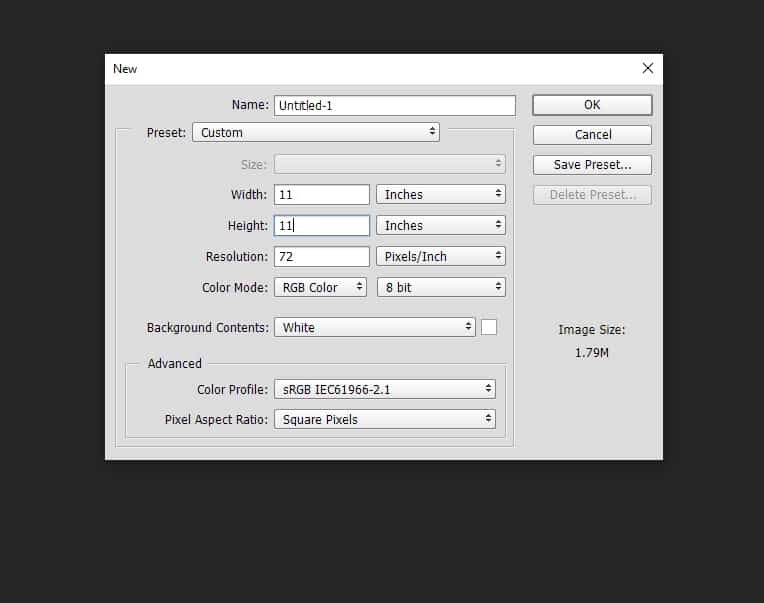
Step 4
- Go to View
- Guide
- New Guide Layout
- Guide
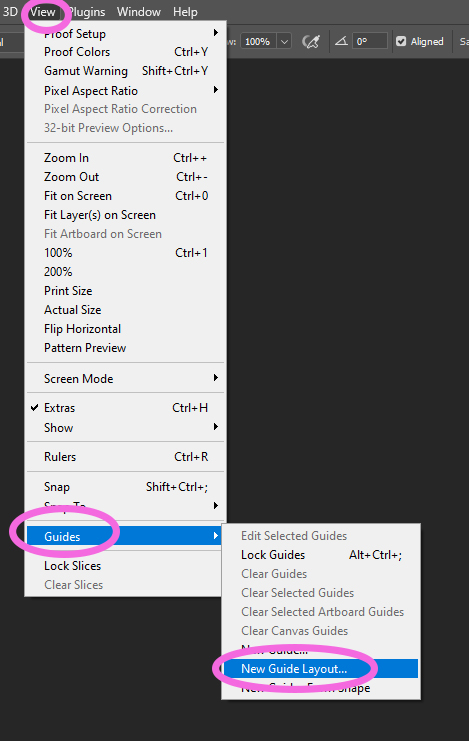
Step 5:
- Columns
- Number 3
- Gutter 0.2 in
Rows
Number 3
- Gutter 0.2 in
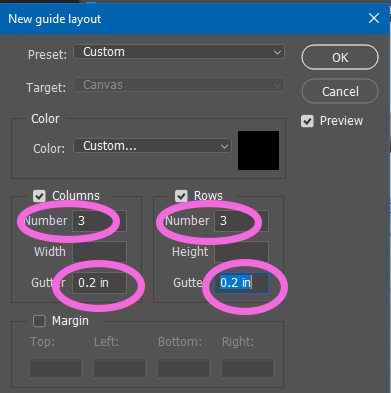
Step 6:
- Select the Rectangle Tool
- Fill: any color of Blue you would like
- Stroke: White with Red / through it
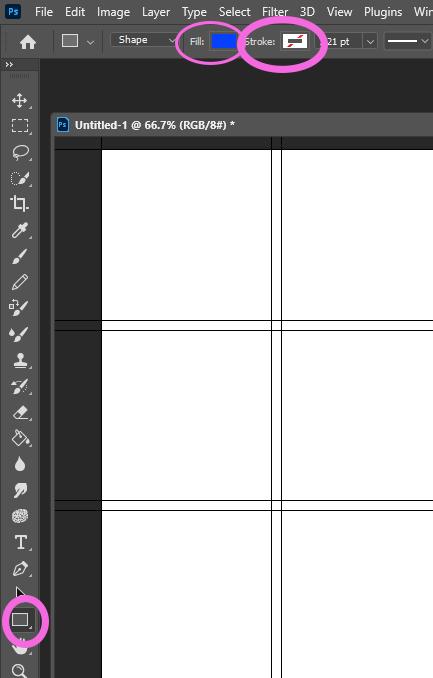
Step 7:
- Draw a box in the first square
- Follow the grid lines to make sure you are inside the black line and leaving a TINY bit of a white space
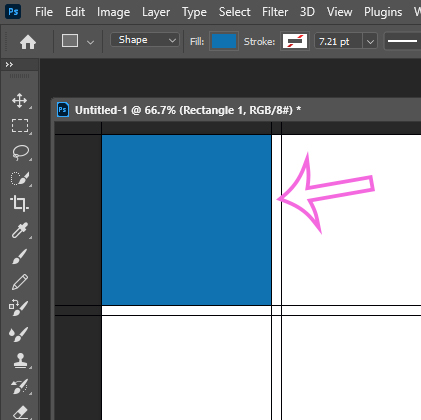
Step 8:
- Click
- Control J on Layer Rectangle 1 to duplicate the layer
- Move the duplicated blue square to the next box
- Control J on Layer Rectangle 1 to duplicate the layer
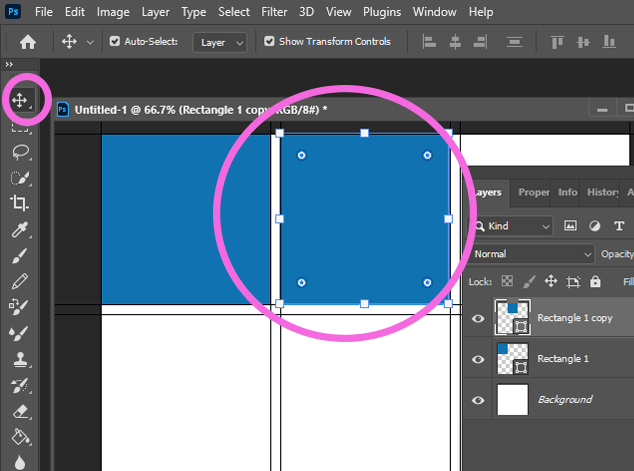
Step 9:
- Click on the Paint Bucket Tool (if you don’t see it right click on Gradeint Tool)
- Pick a different shade of blue
- Click the paint bucket tool anywere on the square and it will change it’s color
- Pick a different shade of blue
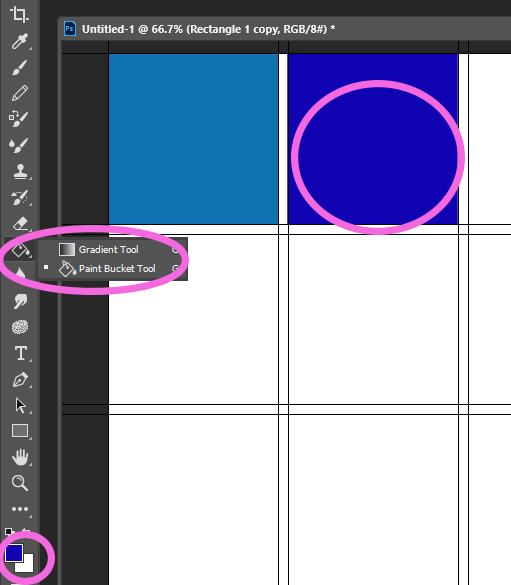
Step 10:
- Click
- Control J on Layer Rectangle 2 to duplicate the layer
- Move the duplicated blue square to the next box
- Control J on Layer Rectangle 2 to duplicate the layer
- Click on the Paint Bucket Tool
- Pick a different shade of blue
- Click the paint bucket tool anywere on the square and it will change it’s color
- Pick a different shade of blue
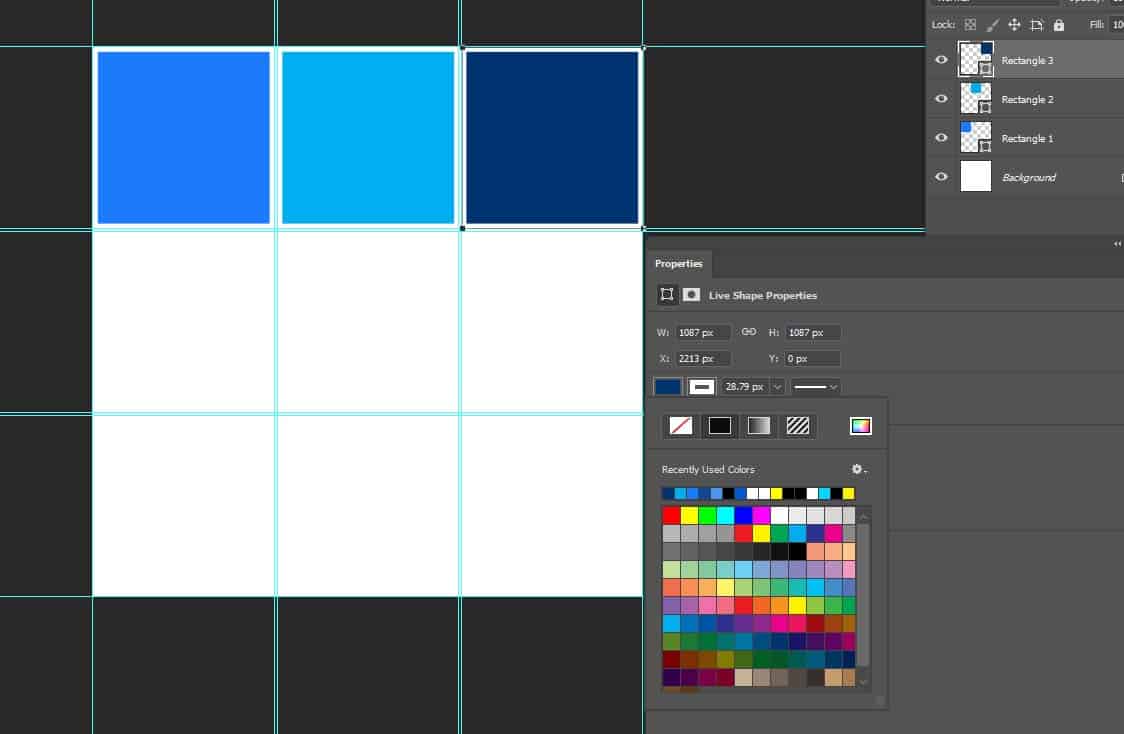
Step 10:
You will be repeating step 8 and step 9 until the entire graph is filled with blue squares
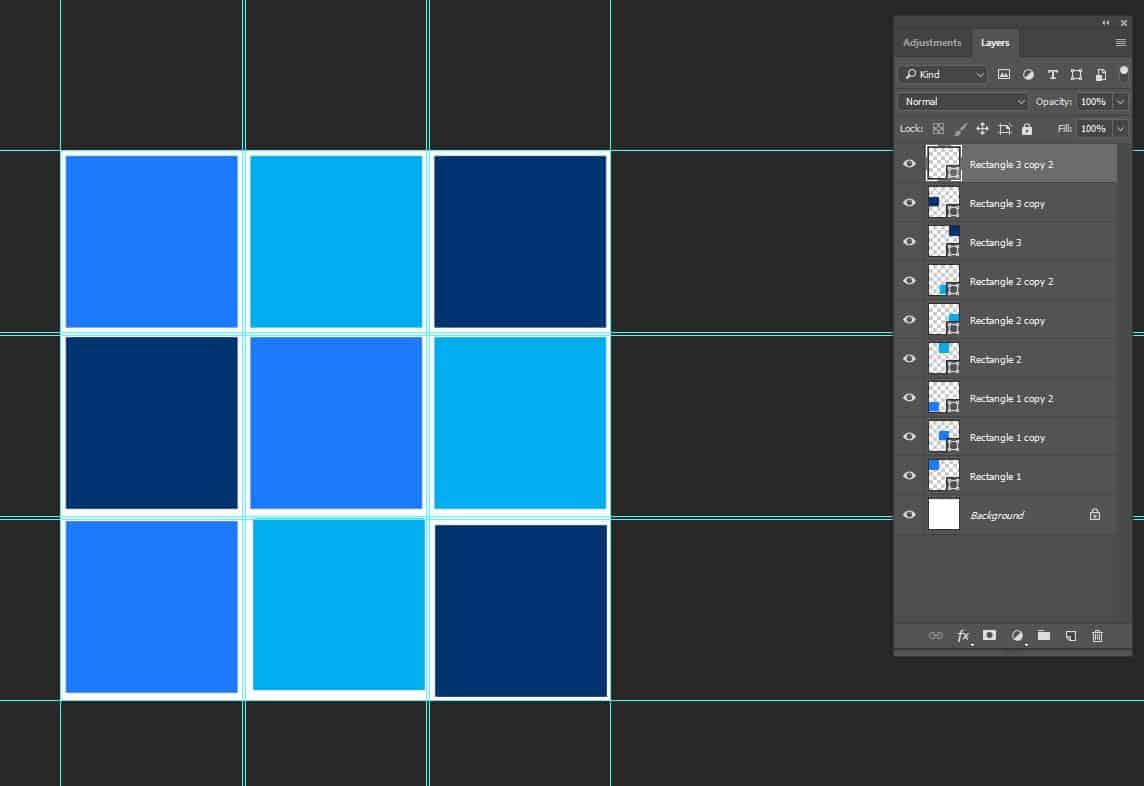
Step 11:
- Click on Rectangle 1 Layer (the first blue box you made)
- Go to
- File– Place Embedded
- Pick one of the photos you picked and edited earlier
- Click OK
NOTE: ALL EMBEDDED photos will show up in the middle of the graph
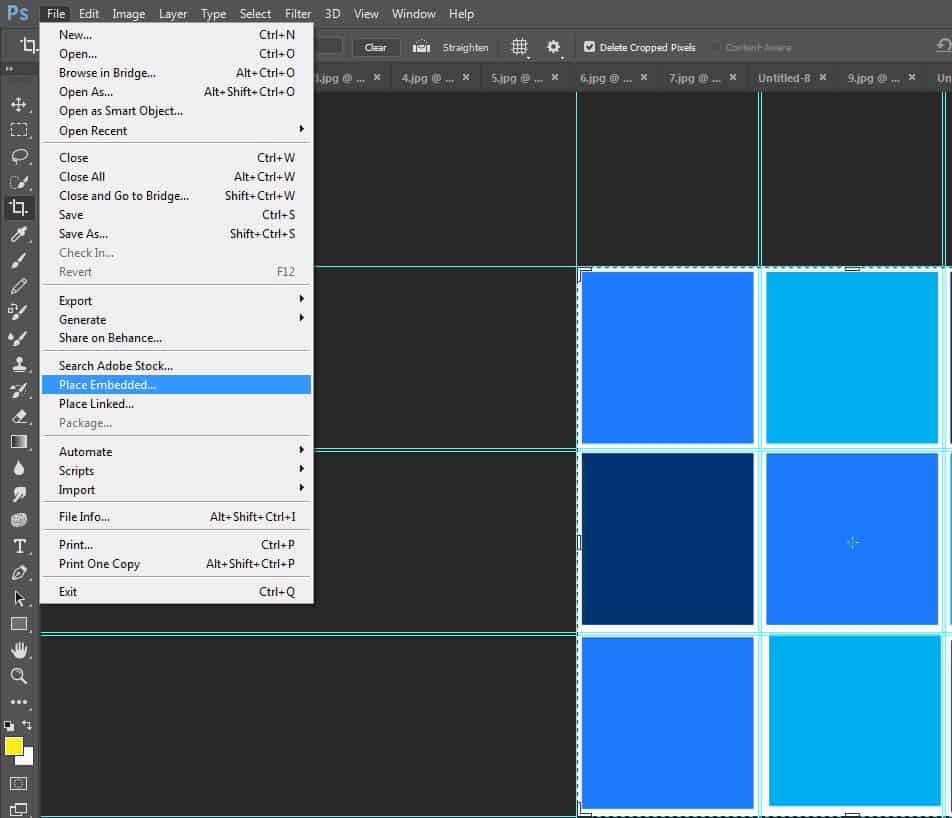
Step 12:
- The embedded photo will be the 3rd Layer, right above Rectangle 1 layer
- Move the image ontop of the top left square
- Make the image a little bigger than the square
- Click Enter
- Make the image a little bigger than the square
- Move the image ontop of the top left square
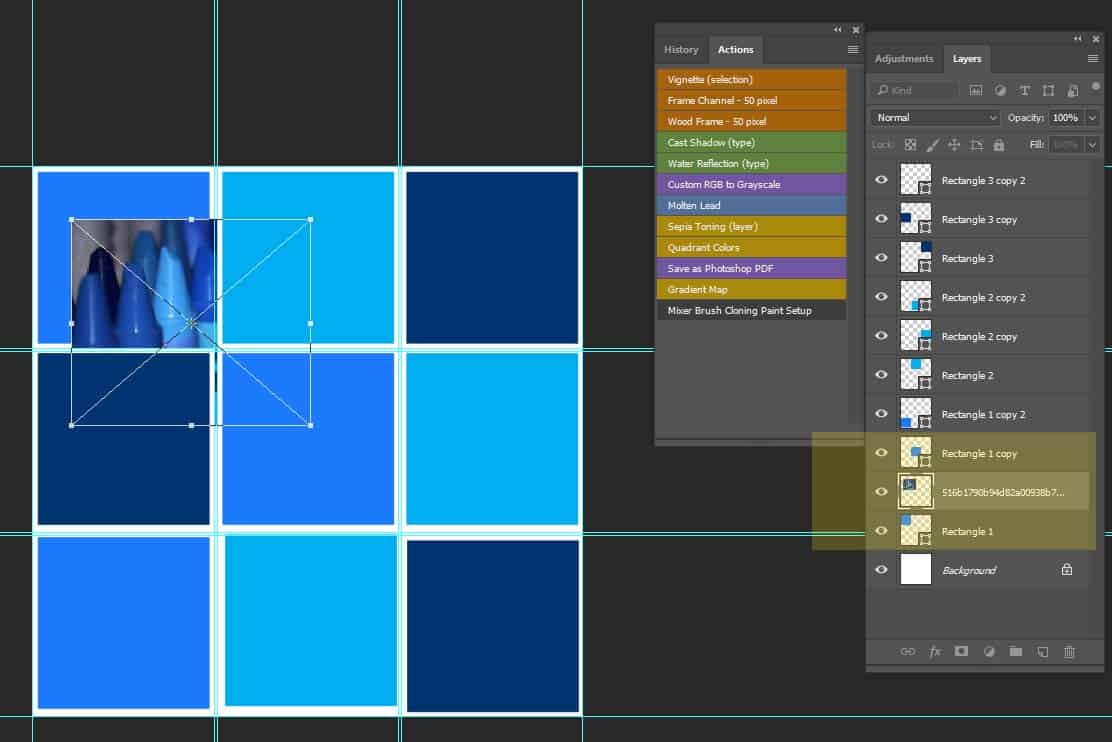
Step 13:
- Right click on layer 3
- Choose Create Clipping Mask
- The photo will now be in the square
- Choose Create Clipping Mask
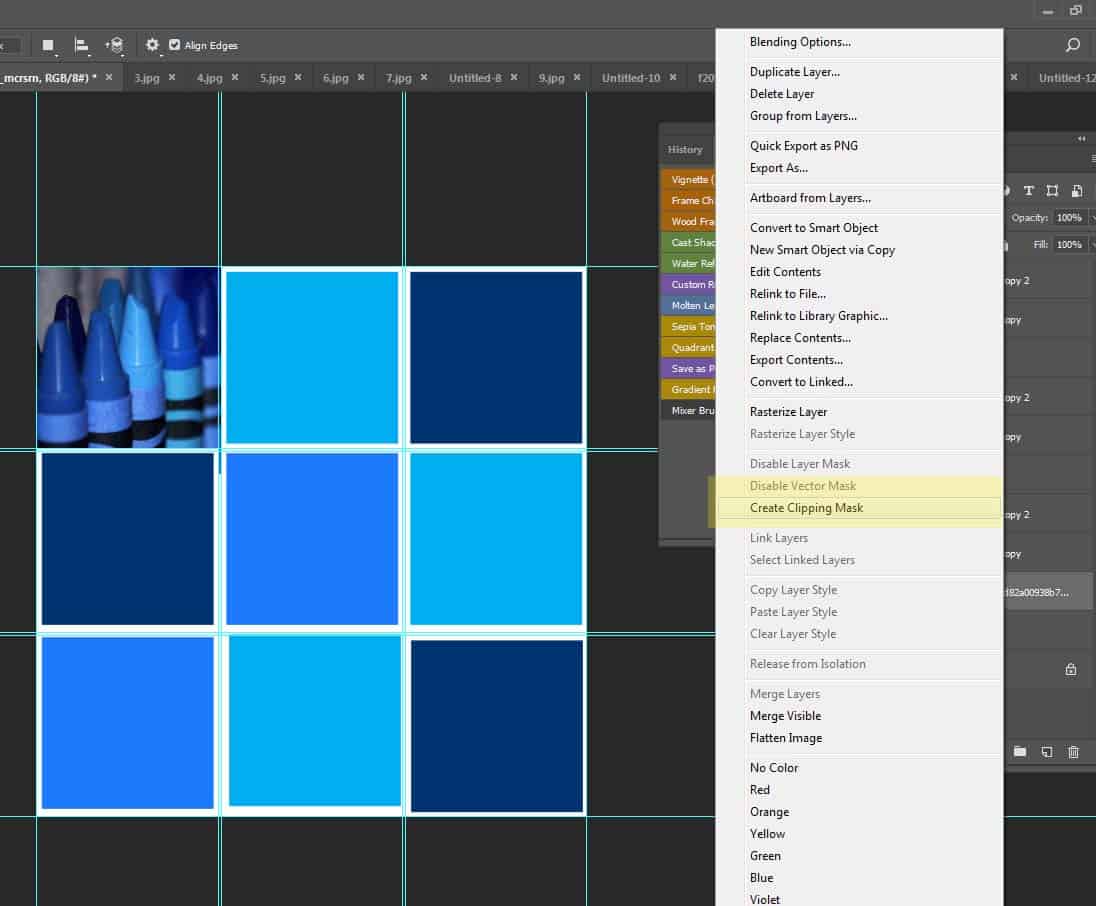
Step 14:
- Click on Rectangle 1 Copy Layer
- Go to
- File- Place Embedded
- Move the image ontop of the second box (top middle) and make it sized little bigger than the box
- On the Layers pallete, Right click on the image
- Pick Create Clipping Mask
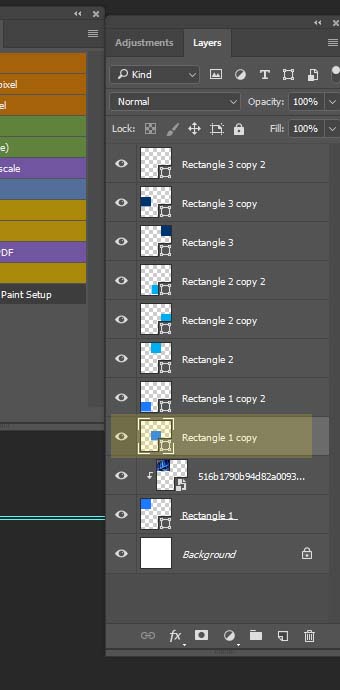
Step 15:
- Repeat adding embedded above each square and adding the clipping mask until you have the entire top row with photo
- Repeat the steps for the left column
- When you are done you will have 3 images on the top row and 3 down the left side