Shepard Fairy Hope Poster Inspired

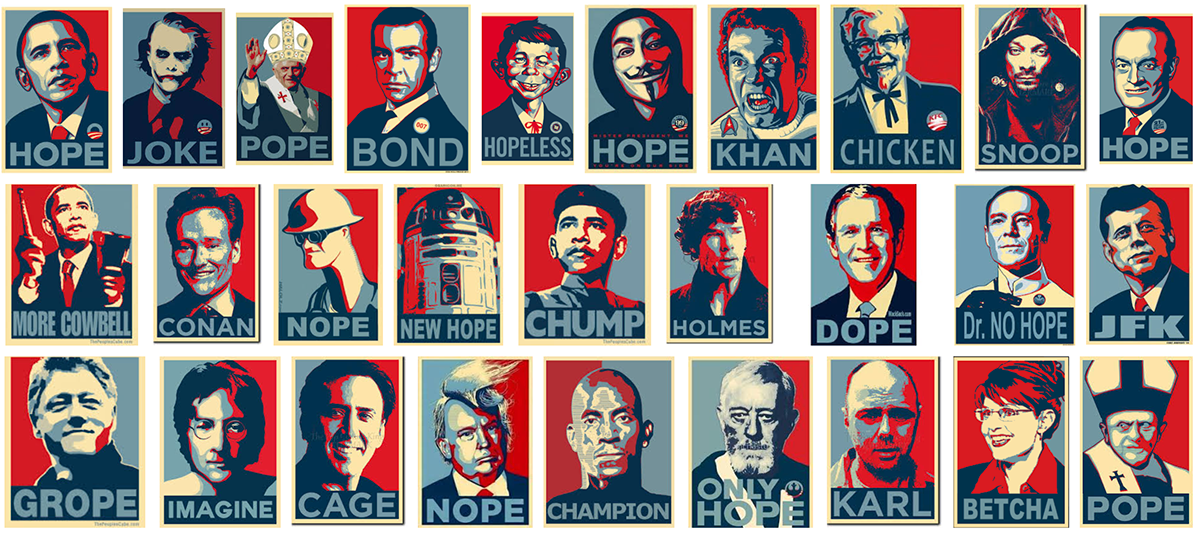
Step 1
- Choose a HIGH RESOLUTION Photo of a person from the chest up.
- You do not want full body
- This can be a personal photo you took or from online

Step 2
- On the top left you will see Download
- Download the Hope Poster Template
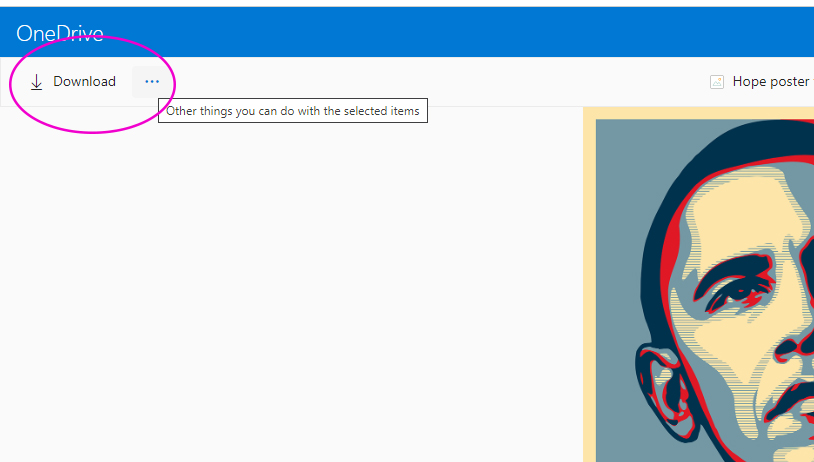
Step 3
- Go to Downloads on the computer
- Open the Hope Poster Template file in Photoshop
- You will have two layers when you open it
- Background and Frame
- Make sure that both layers have the eye on
- You will have two layers when you open it
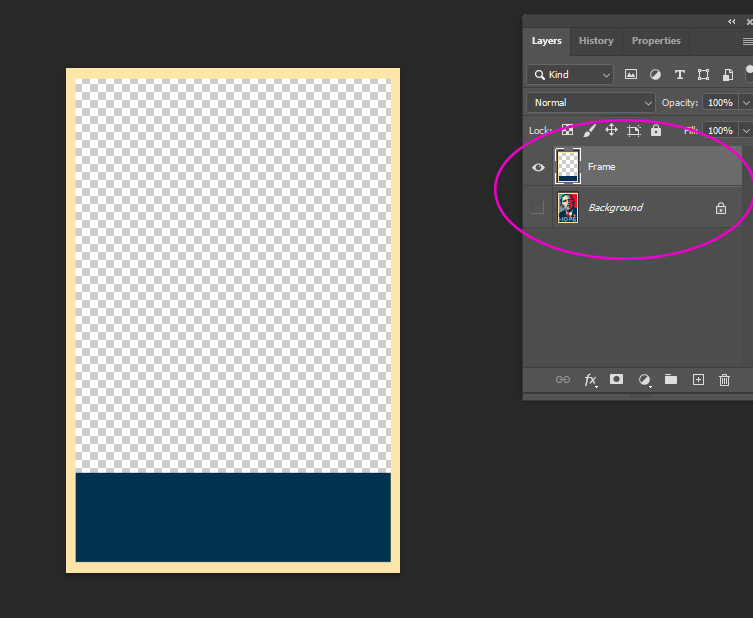
Step 4
- Quick Select around the whole person
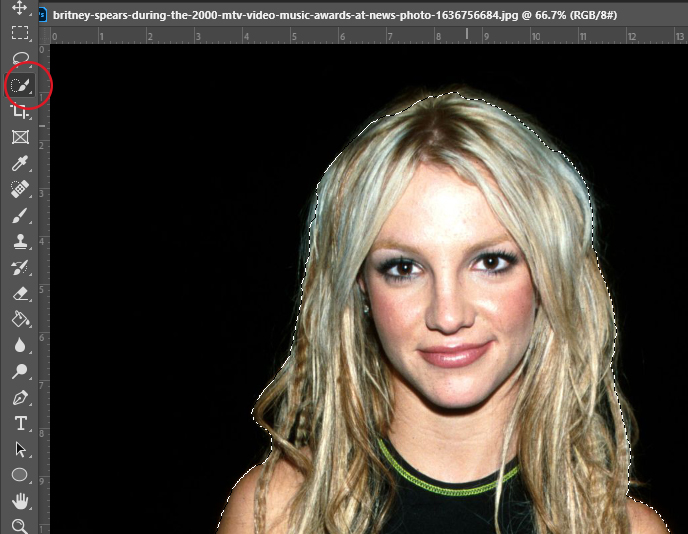
Step 5
- On the Layers Pallet
- Click on the White box with a Circle (Mask)
- This will delete the background around the person
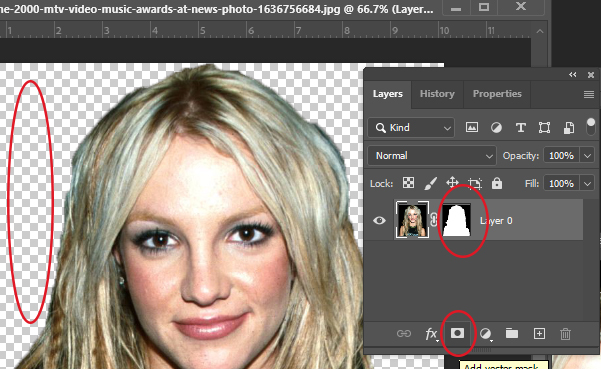
Step 6
- Right Click on the Layer
- Covert to Smart Object
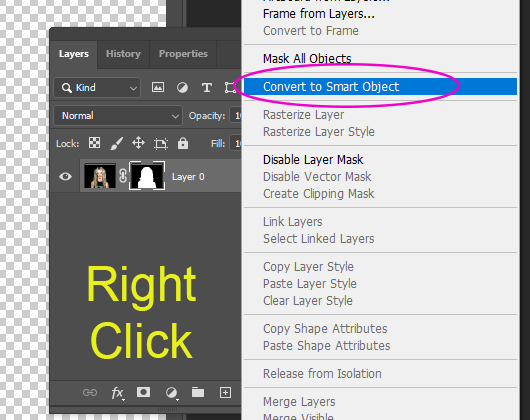
Step 7
- Move your person photo unto the Obma Hope File
- You can close your person file now
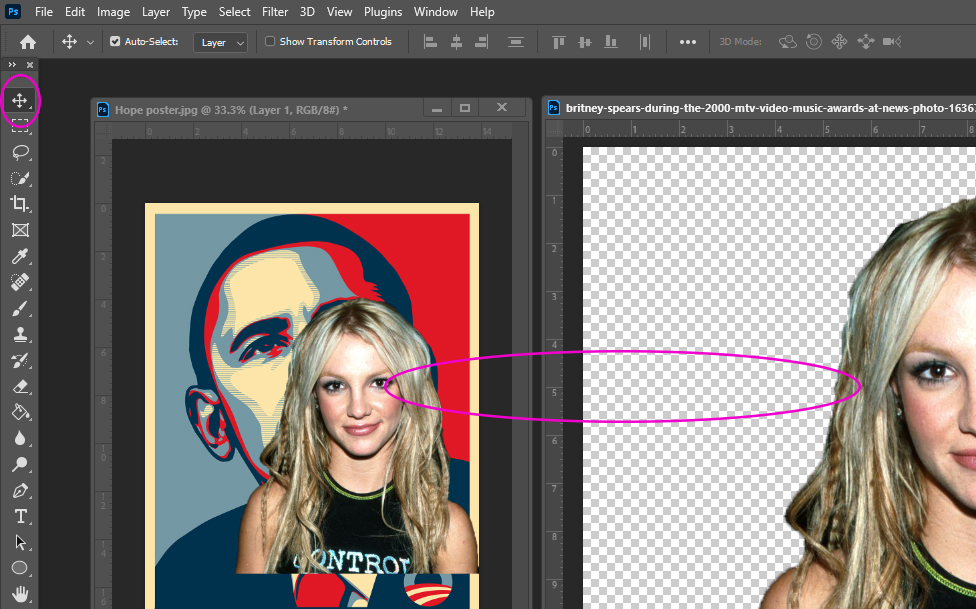
Step 8
- Click on the Person Layer
- Drag it under the Frame Layer
- Your Person Layer will now be the second layer the frame ontop
- STOP!
- Make sure the Frame Layer eye is on. If it isn’t the rest of the steps will be confusing!
- The Frame Layer will ALWAYS be the Top Layer in this project
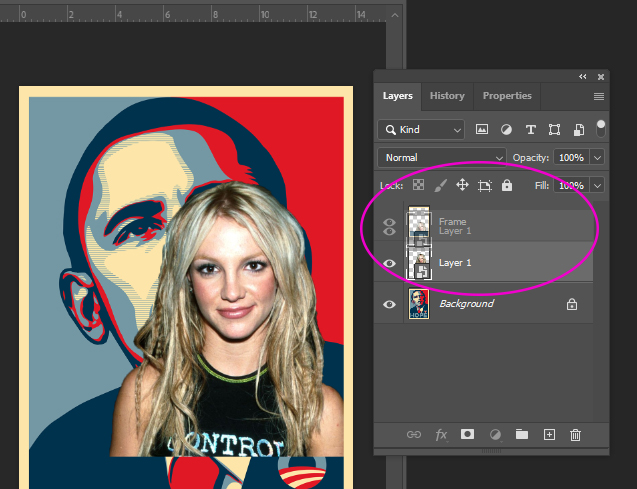
Step 9
- Click Control T to make the person fit on the poster.
- You MUST take up most of the background
- Do not worry if part of the Obama poster is showing.
- STOP! Make sure the Frame Layer eye is on, in case you missed the step above
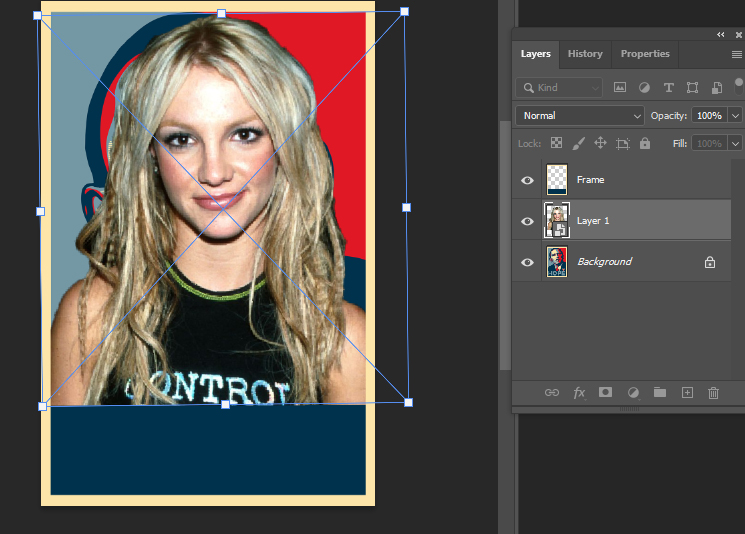
Step 10
- Click on the Background Layer
- Click on the Box with the +
- This will create a new layer (Layer 2)
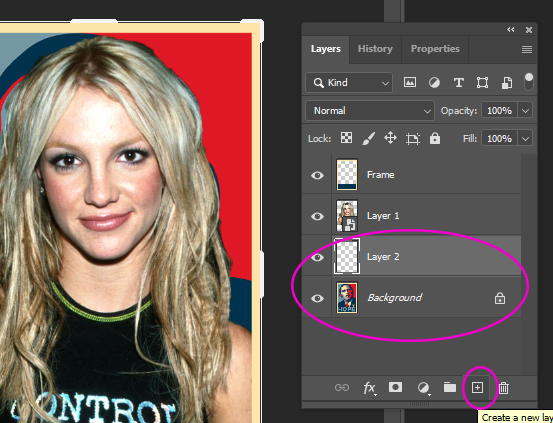
Step 11
- Click on the Rectangle Marquee Tool (second from top in tools bar)
- Click on the colors at the bottom of the tools bar
- Make sure the two boxes are black and white
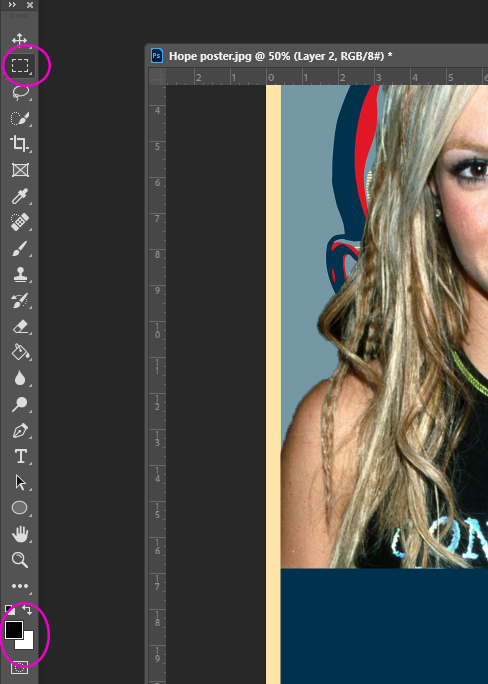
Step 12
- Change the B: to 50
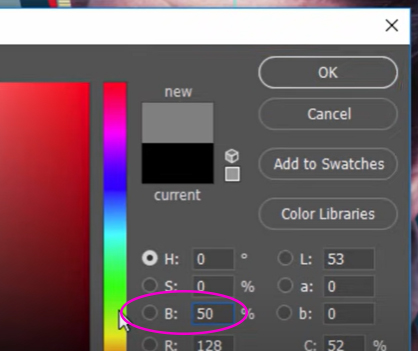
Step 13
- With the Rectangle Marquee Tool
- Draw over the left side of the photo
- Stop where the red and blue background meet.
- It’s ok if you draw over the bottom area a little
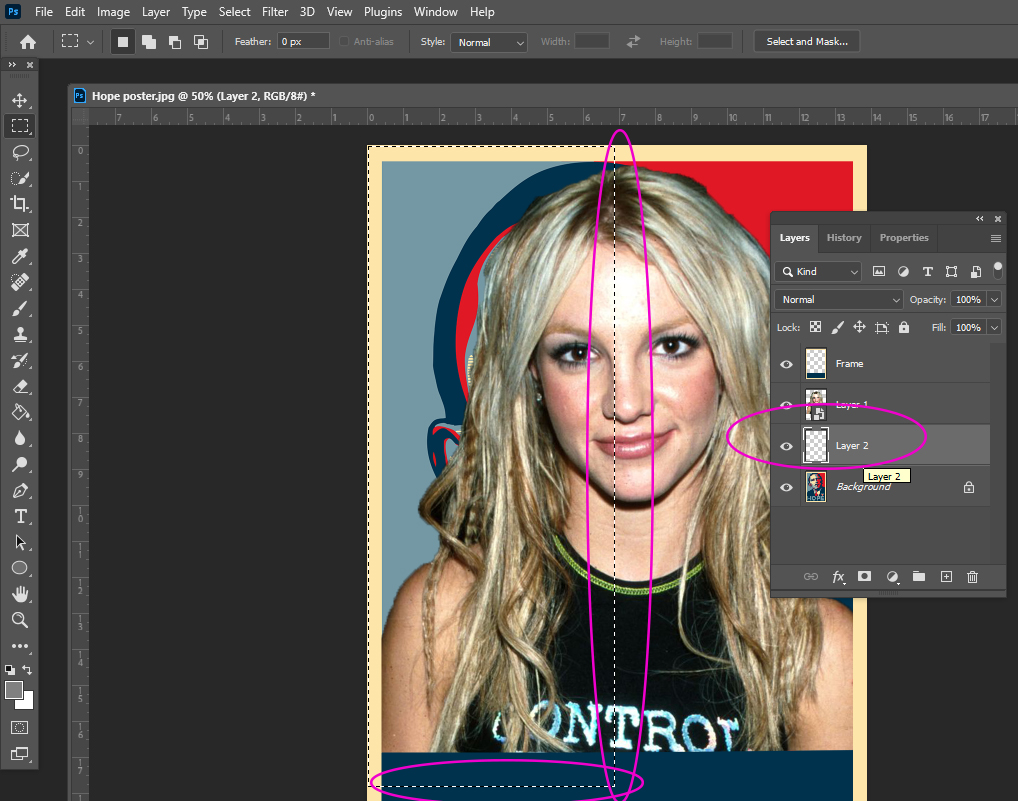
Step 14
- Click
- Alt Delete
- This will turn the area behind the person Grey
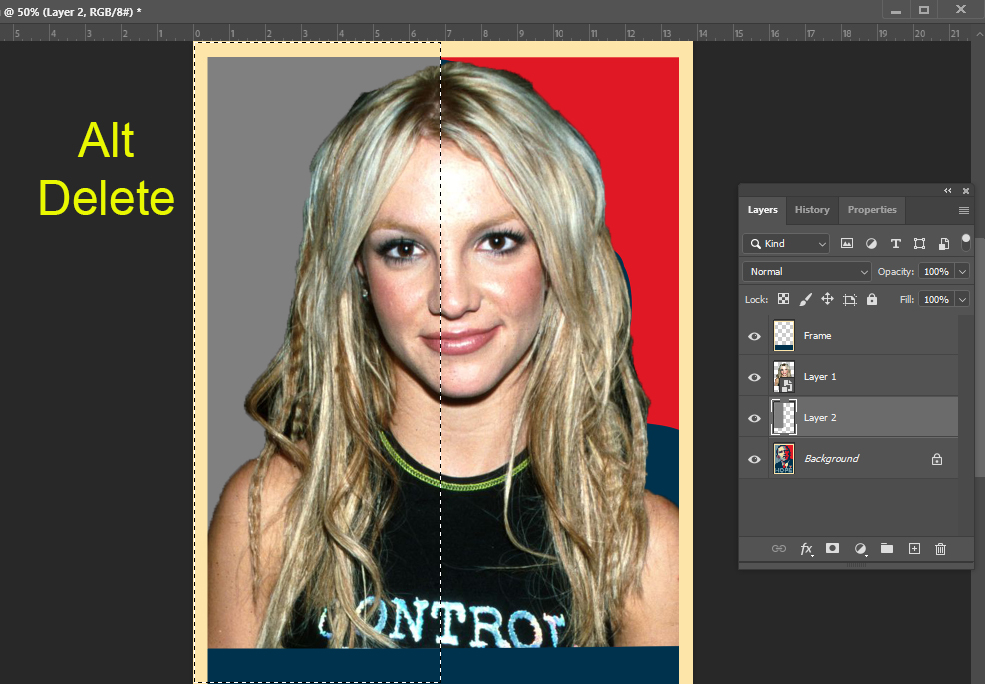
Step 15
- Go to Select- Deselect
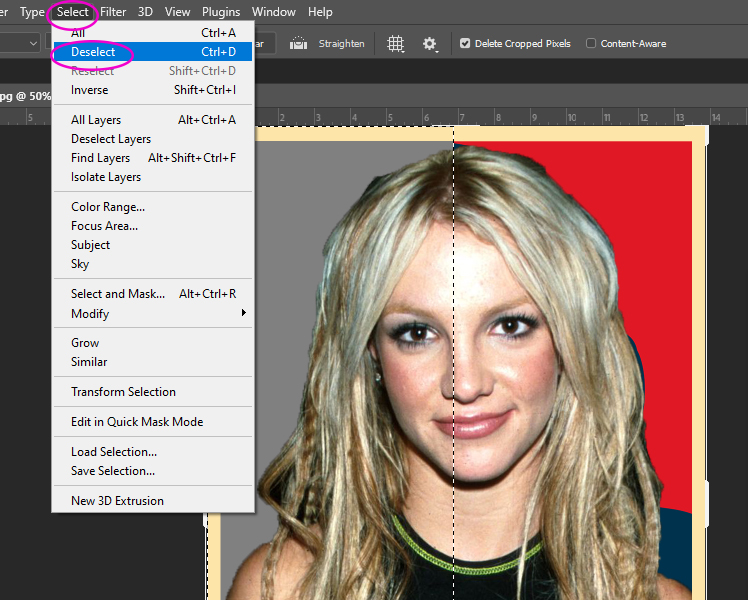
Step 16
- Return to the Color Picker
- Change B: to 25
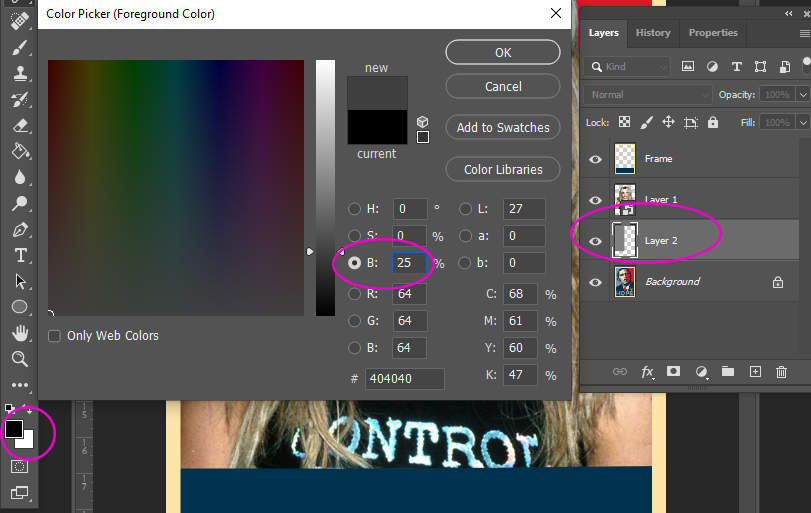
Step 17
- With the Rectangle Marquee Tool
- Draw over the RIGHT side of the photo
- Start where the red and Grey line meet
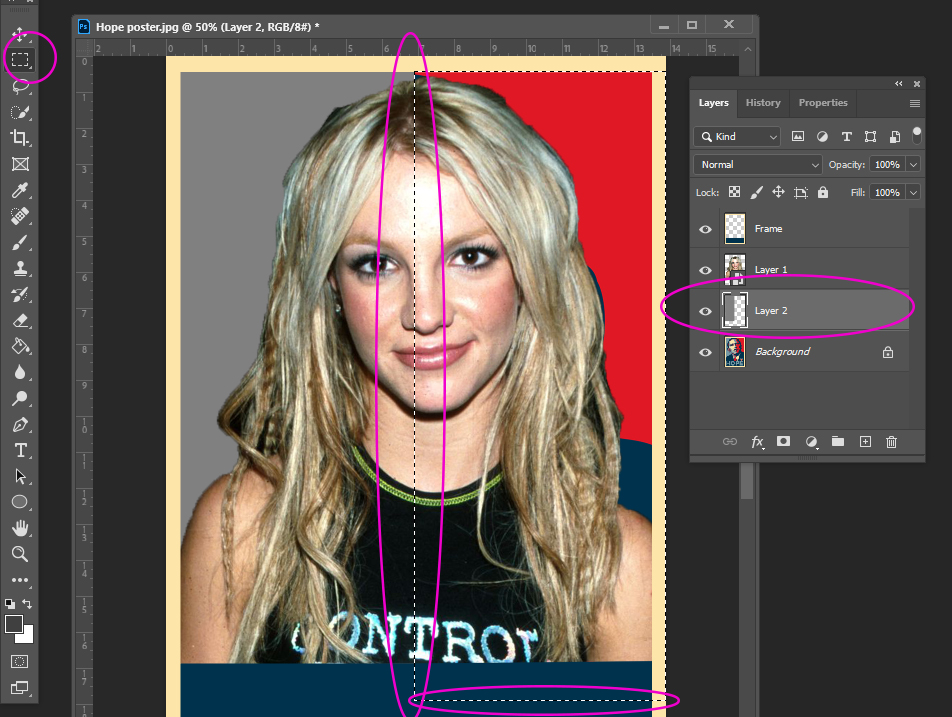
Step 18
- Click
- Alt Delete
- This will turn the area behind the person Grey
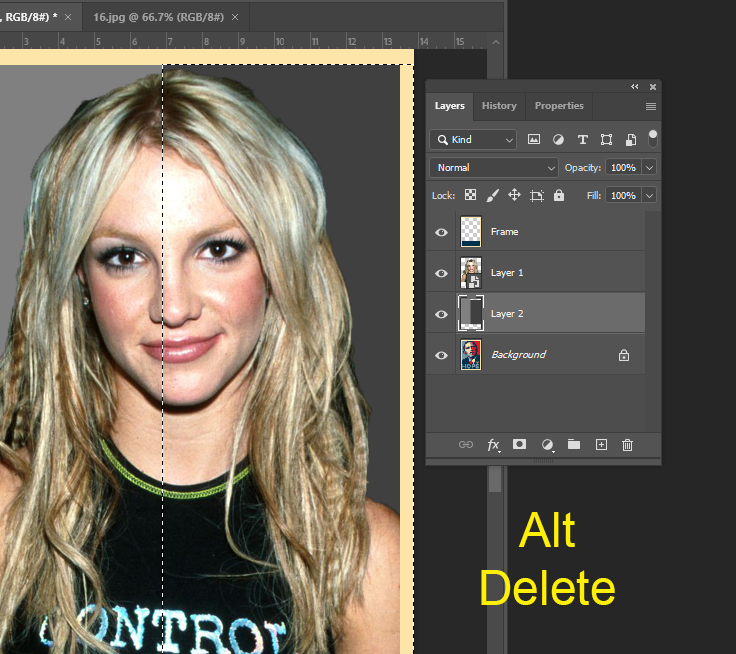
Step 19
- Go to Select- Deselect

Step 20
- Click on the Person Layer (Layer 1)
- Go to
- Filter-Blur-Surface Blur
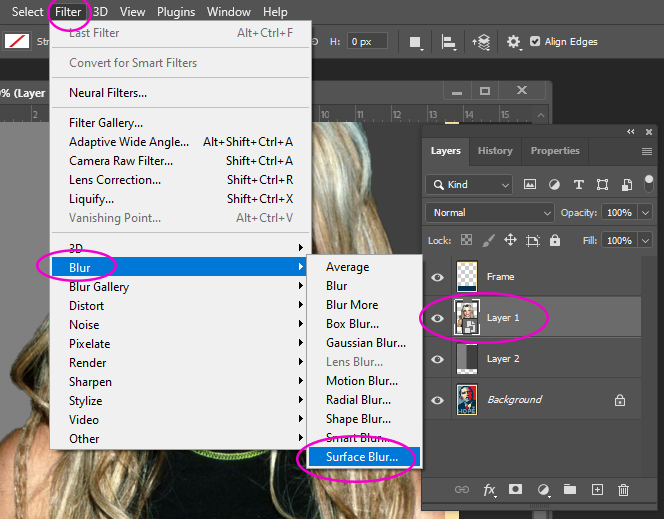
Step 21
- Radius:10
- Threshold: 10
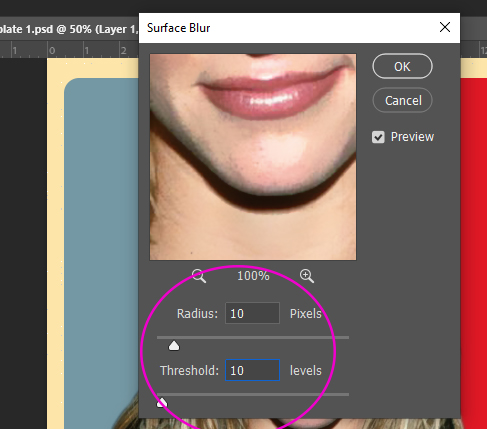
Step 22
- With this step you do NOT want to lose the features of the persons face. Play with the sliders until you get the look you want.
- Go to
- Filter
- Filter Gallery
- Artistic
- Cutout
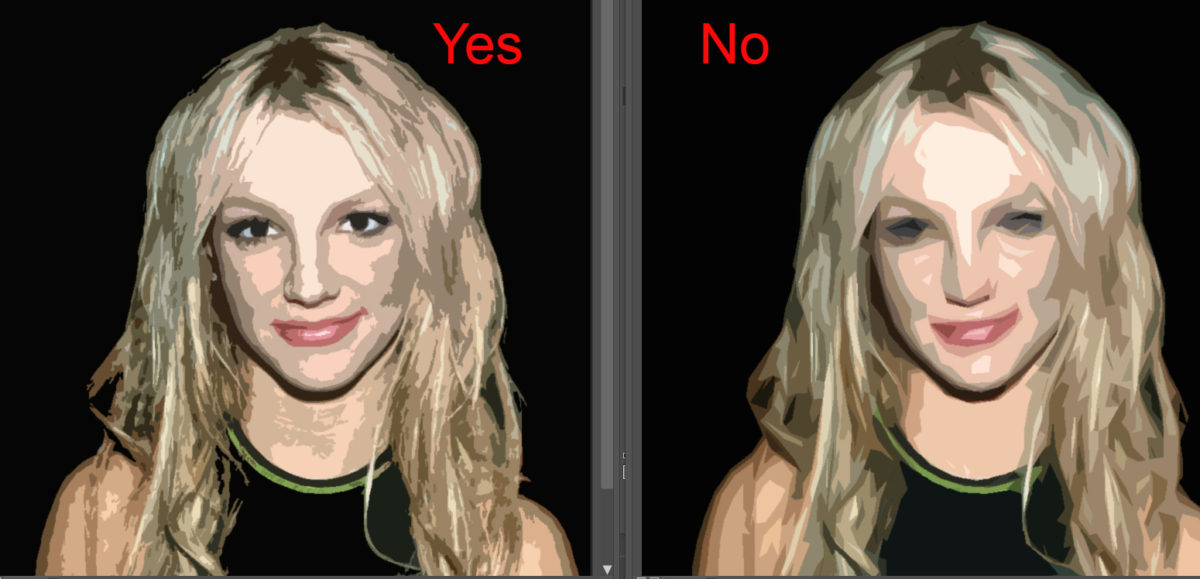

Step 23
- Click on the Black/white circle at bottom of layers
- Pick Channel Mixer
- Click Monochrome (the little box above the color sliders to the left)
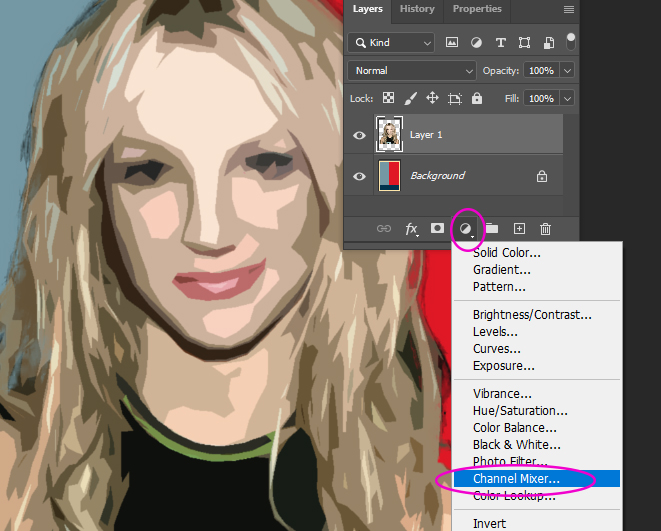
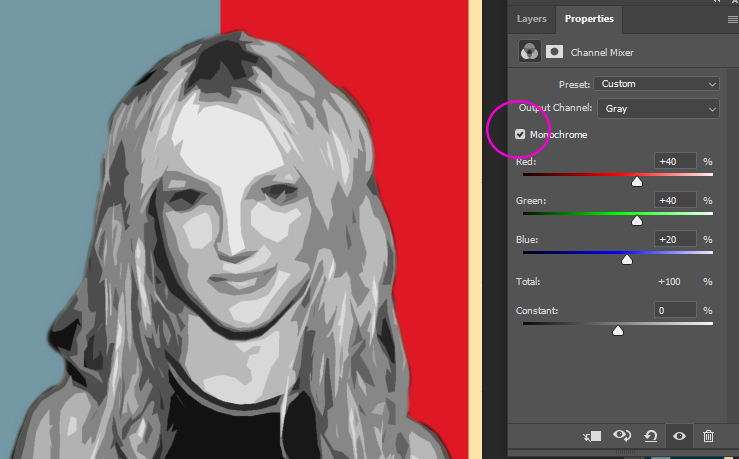
_____________________________________________________
****Stop NOW! You do not want to LOOSE your work so we will quickly save it************
- Go to File
- Save AS
- Save to computer
_____________________________________________________
Step 24
- Make sure you are still on Person layer (layer 1)
- Click on the Black/white circle
- Pick Posterize
- Make Levels: 3-6
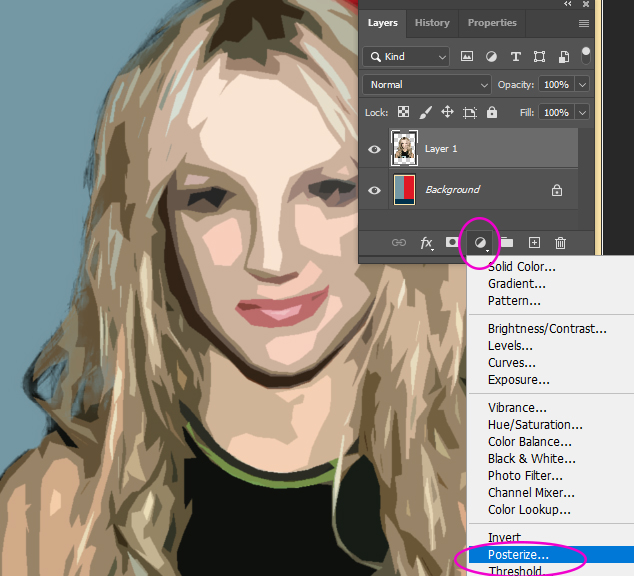
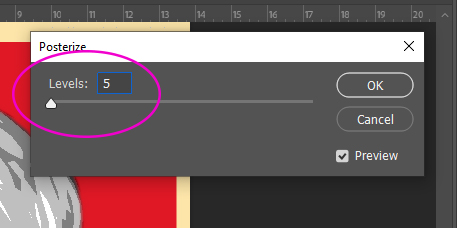
Step 25
- You are still on Layer 1 (person layer)
- Click the Magic Wand Tool
- Anti-alias is checked
- Contiguous is unchecked
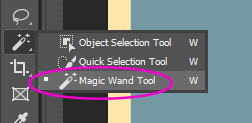
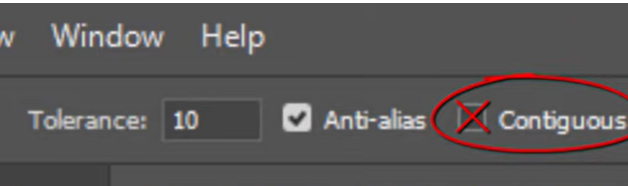
Step 26
- With the Magic Wand Tool
- Click on the 2nd Lightest Grey color on the person’s face
- You will see these areas selected with marking ants
- Click on the 2nd Lightest Grey color on the person’s face
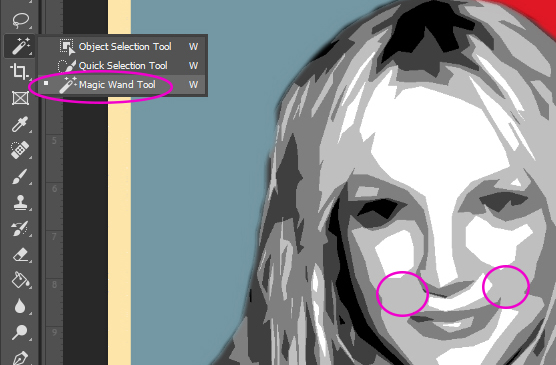
Step 27
- Go to Select- Save Selections
- Click OK

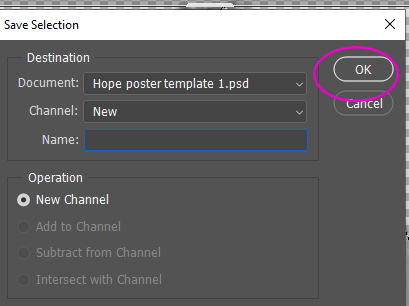
Step 28
Click Select-Deselect
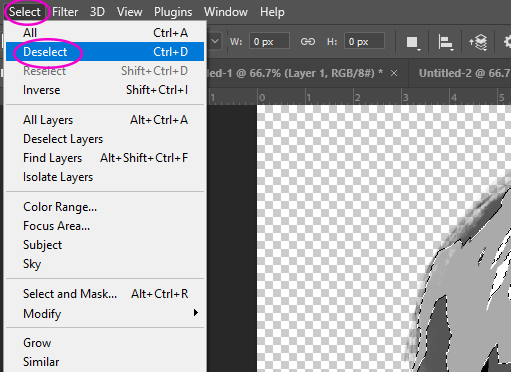
Step 29
- Click on Black/White Circle (Adjustments)
- Pick Gradient Map
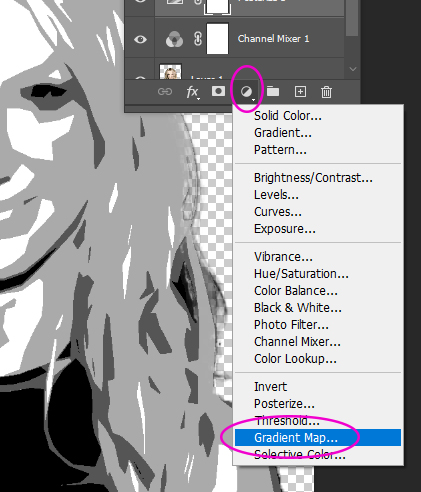
Step 30
- A LONG Black tooooo white bar will show up under Properties
- If your Gradient Map does NOT go from Black to White like the example do not worry about it.
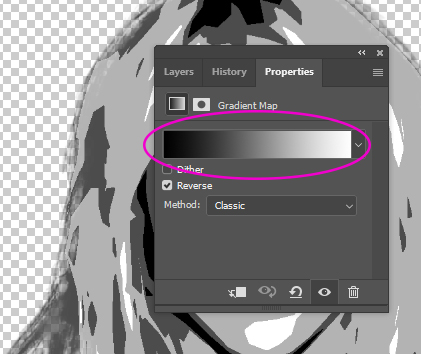
Step 31
- Double Click on the Gradient Map bar
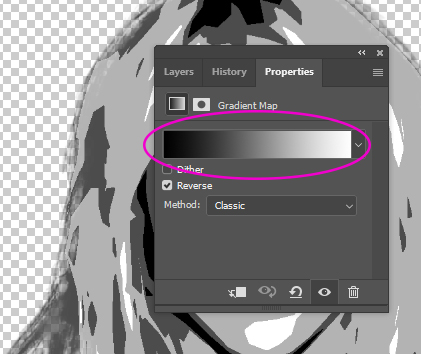
Step 32
- A new bar will pop up
- Click on the botton left little box
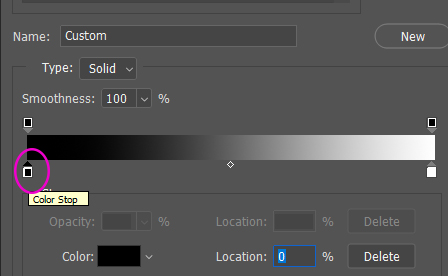
Step 33
- Click on the Color Box
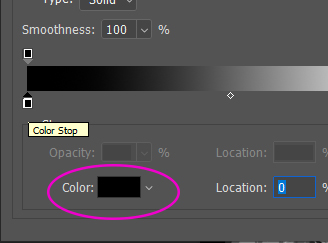
Step 34
- Type at the bottom
- 00324D
- Click OK
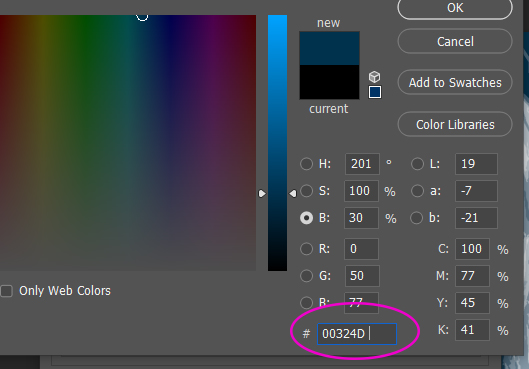
Step 35
- Type
- Location O
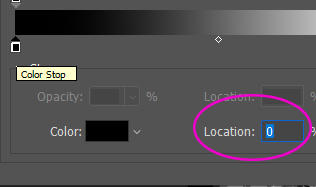
Step 36
- Click anywhere on the bottom of the color bar
- This will create a new littl box
- It does not matter what color this is
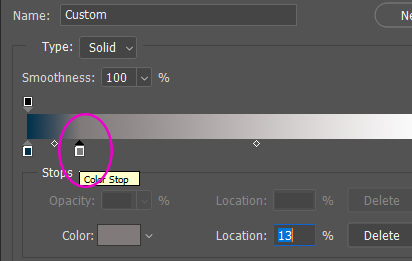
Step 37
- Click on the Color Box
- Type e01825 for the color choice
- Click OK
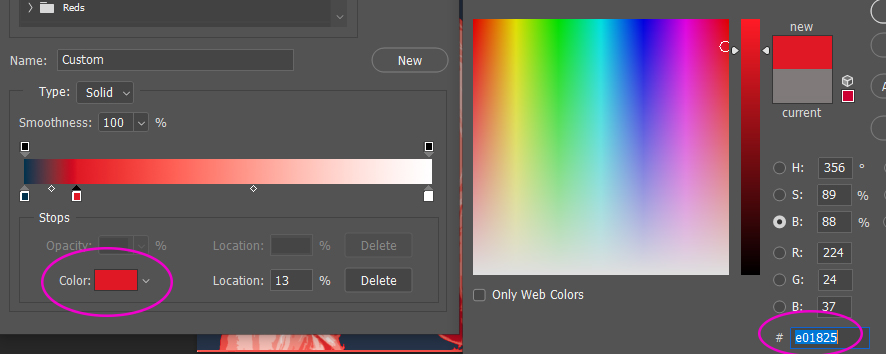
Step 38
- Type
- Location 25

Step 39
- Click anywhere near the bottom to the right of the second box
- This will create a third box
- Click on Color
- Type 7498A4
- Location 50
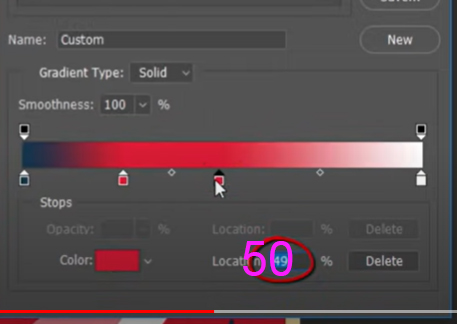
Step 40
- Click anywhere near the bottom to the right of the third box
- Click on Color
- Type FDE5A9
- Location 75
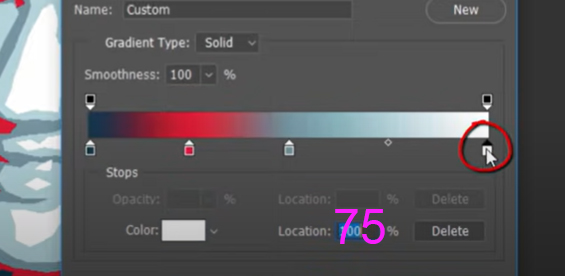
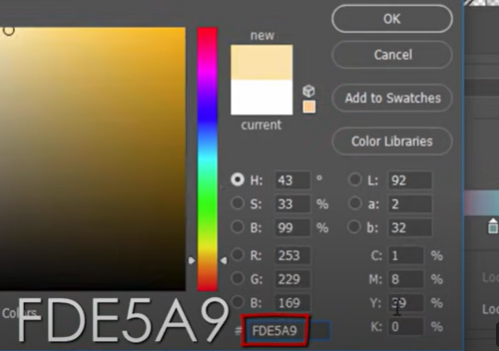
Step 41
- Click on the bottom White box that is at the far Right
- Click on Color
- Type FDE5A9
- Location 100
You should now have 5 little boxes at the bottom going from
-
- Dark Blue- Red- Light Blue- Yellow- Yellow
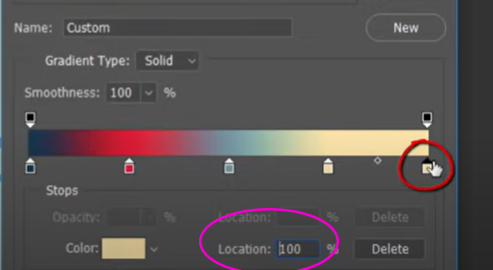
Step 42
- Look at your Layers Pallet
- Make sure the three adjustments are in the following order on the layers palete.
-
- Gradient Map 1
- Posterize 1
- Channel Mixer 1
-
- Highlight the three adjustment layers
- (Hold Shift Key and Click on each layer to select all of them)
- Once highlighted
- Right Click
- Group from Layers
- Name it Adjustments
- Click OK
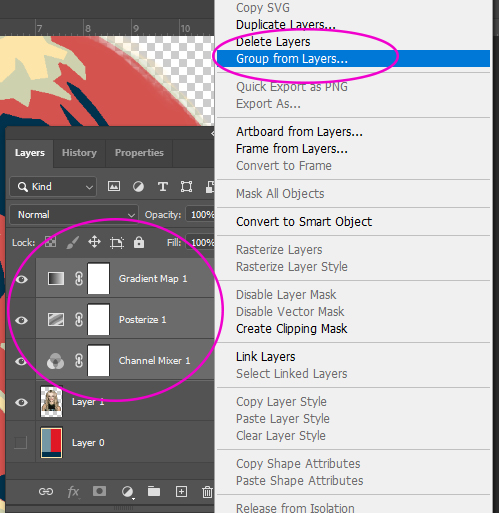
_____________________________________________________
****Stop NOW! Save your work again
- Go to File
- Save
- Make sure you are still saving as a PSD file and not a JPEG.
- Save
____________________________________________________
Step 43
- Click on Layer 1 (person layer)
- Click on box with +
- This will create a new layer (Layer 3)
- This should be above the Person Layer
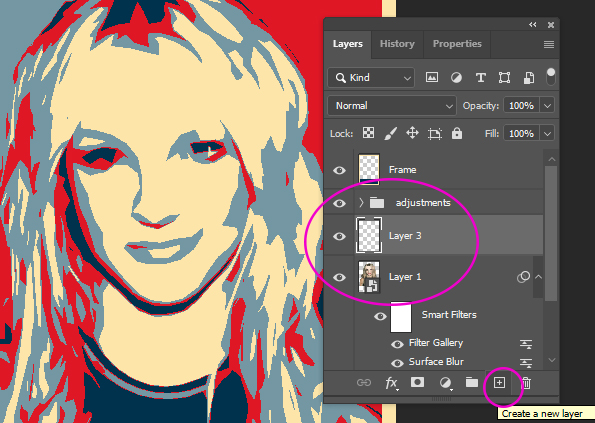
Step 44
- Make sure you are on Layer 3
- At the bottom of the tool bar make sure Black is the top color
- Double click it so the color picker appears
- Make B: 50
- This will give you a grey color
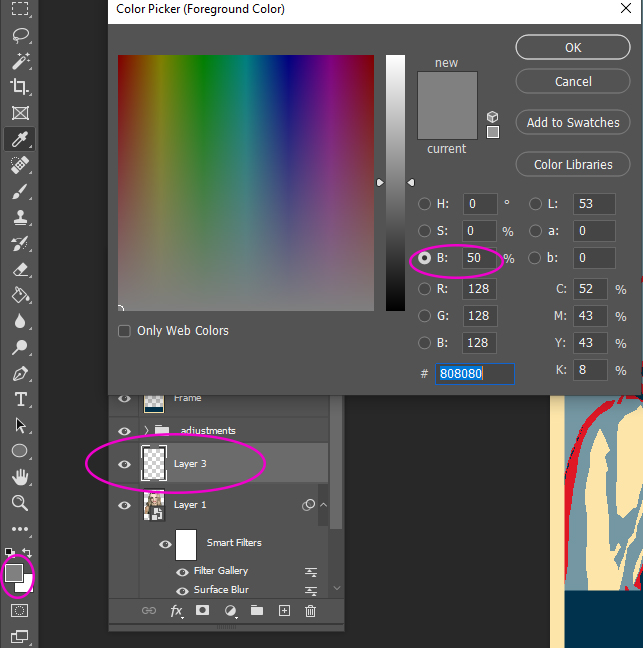
Step 45
- Click
- Alt Delete
- This will turn the background Blue and your photo will disappear
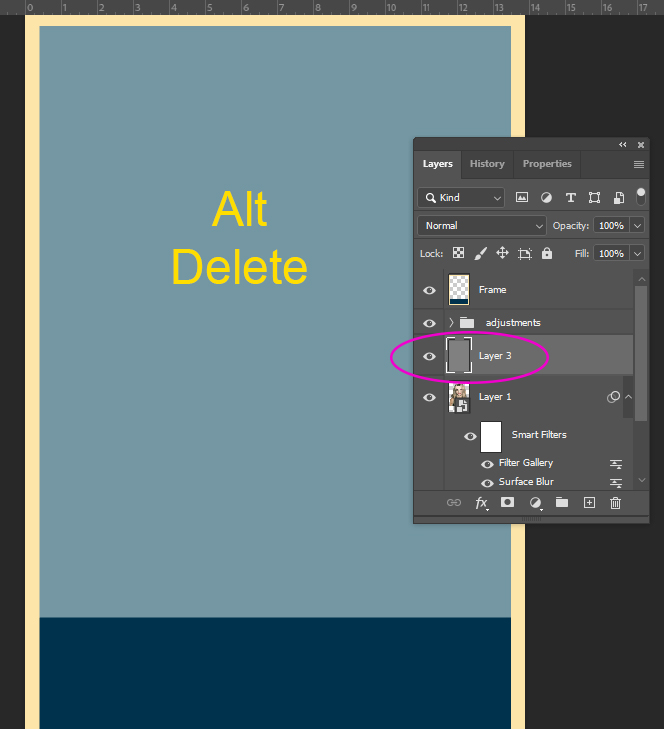
Step 46
- Choose the Eye Dropper Tool
- Click anywhere in the blue area
- Make sure the top color box (bottom of Tool Bar) has turned Blue
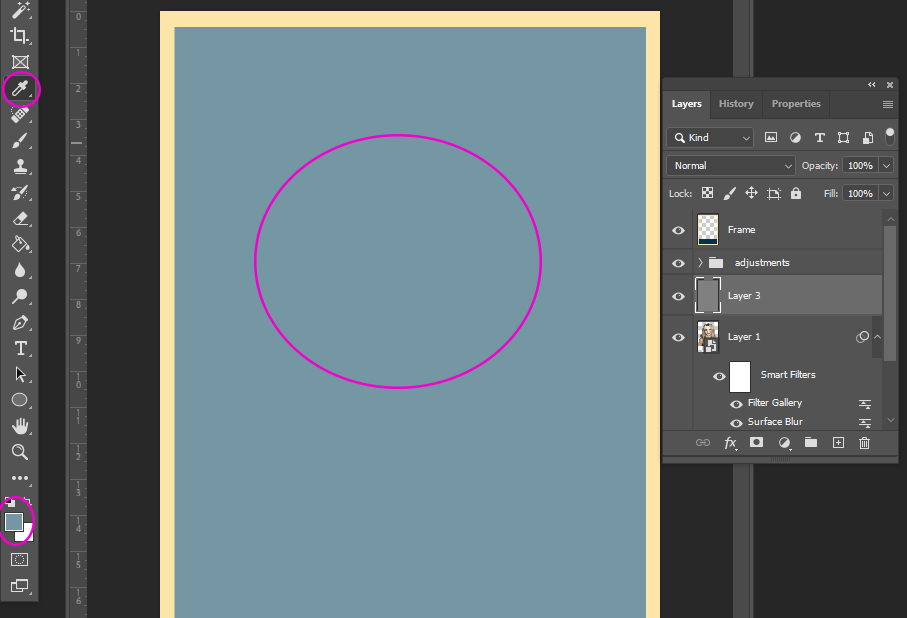
Step 47
- Go to
- Filter
- Filter Gallery
- Sketch
- Halftone Pattern
- Size: 2
- Contrast: 50
- Pattern Type: Line
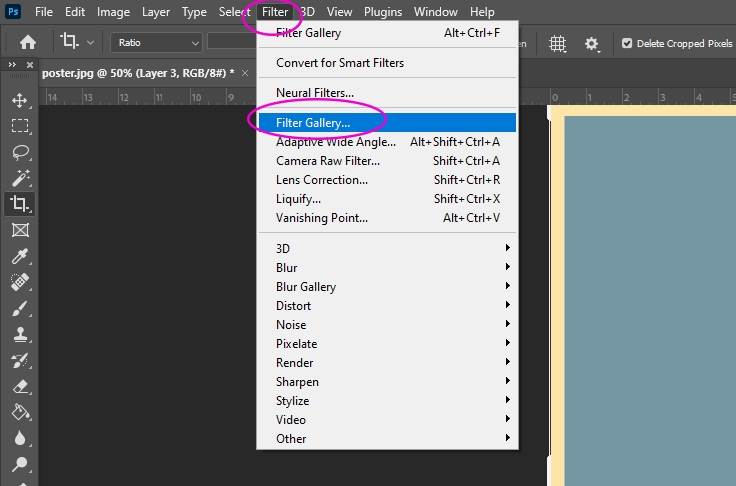
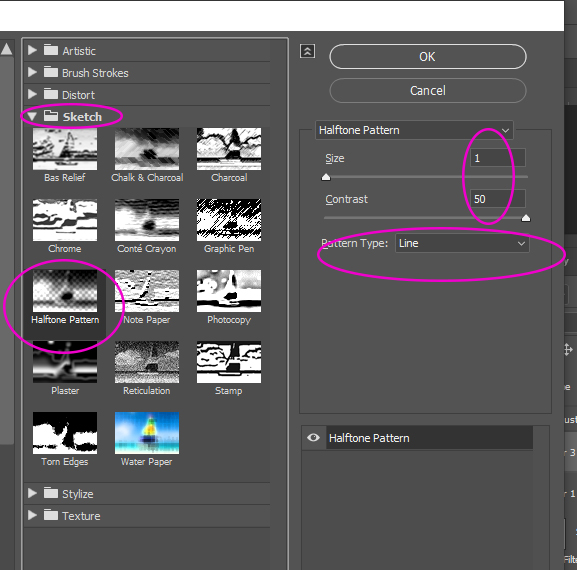
Step 48
- Go to
- Window
- Click on Channels
- The channels box will open
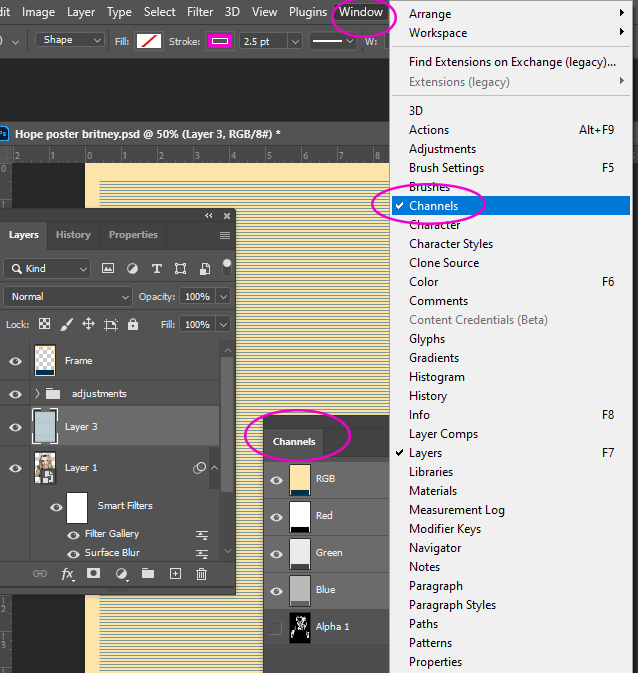
Step 49
- Be careful on this next step!
- ONLY click on the words Alpha 1
- DO NOT click on the black box or box with eye
- ONLY click on the words Alpha 1
- Click Control
- Hold Control down and click the mouse at the same time
- This will make a little outline of the face appear
- Hold Control down and click the mouse at the same time
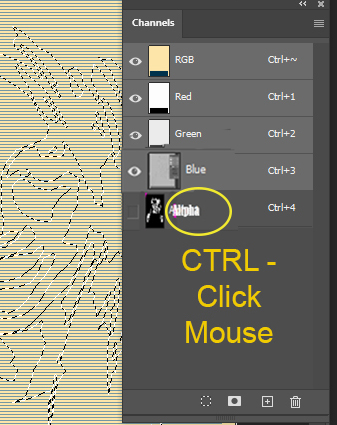
Step 50
- At bottom of Layers Palete click on the White box with circle (Mask)
- This will put a Mask on Layer 3 and the face will show up
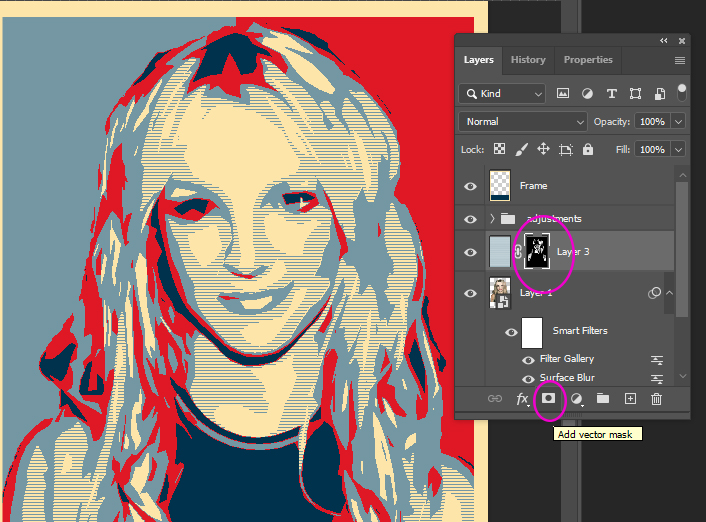
______________________________________________________________________
****Stop NOW!
- We only have one small step left!
- Save your work again
- Go to File
- Save
- Make sure you are still saving as a PSD file and not a JPEG
______________________________________________________________________
Step 51
- Pick the Eye Dropper Tool
- Click on the light Blue area
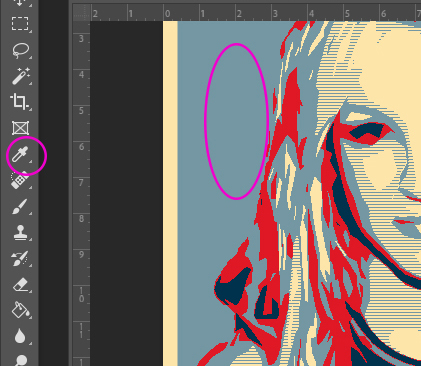
Step 52
- Click on Frame Layer (top layer)
- Click on the T (text box)
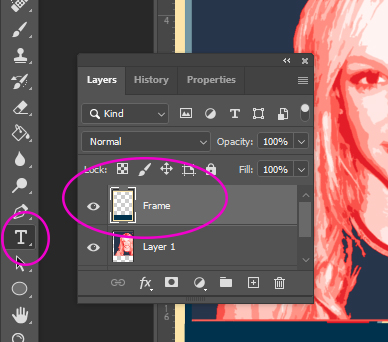
Step 53
- Draw a Text box that fills up the entire Dark Blue area
- In ALL Caps
- Type in a word that relates to the person you picked (see examples at the top of the assignment)
- You may NOT use the word HOPE. You must pick something else!
- Pick any bold style Font
- Make font size 225
- Click the 2nd little box of lines on the top right to center your word
- You are NOT done YET. Read step 54!!!!!!!!!!!!!!!!
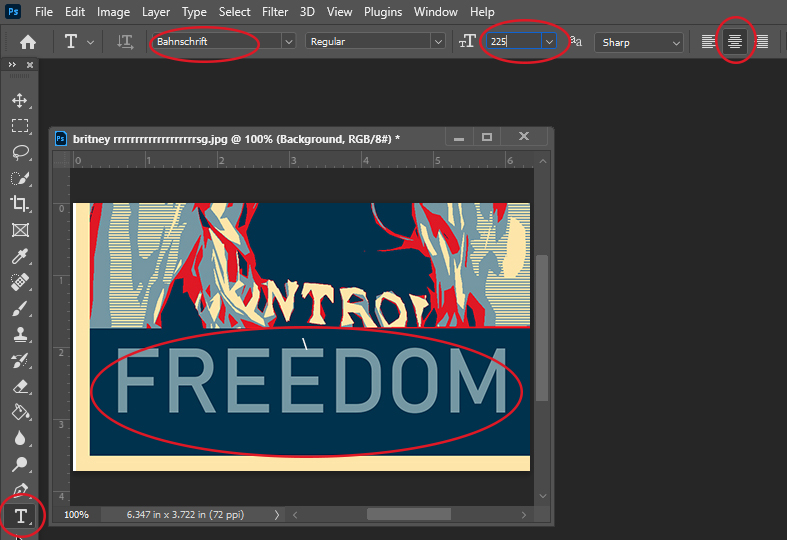
Step 54
- STOP! You will have to save your photo a different way!
- When you are done go to:
- File
- Save a copy
- Choose JPEG


