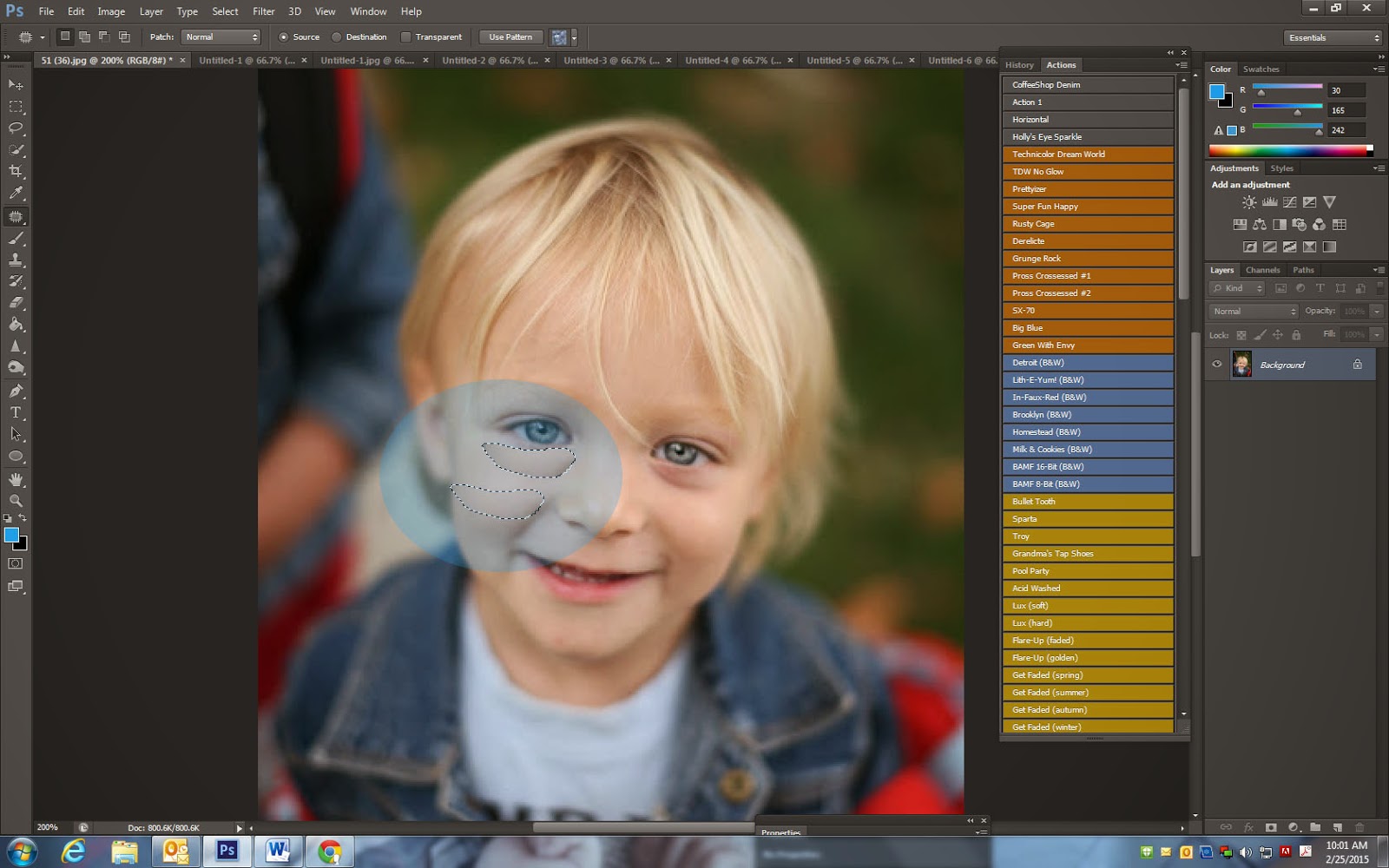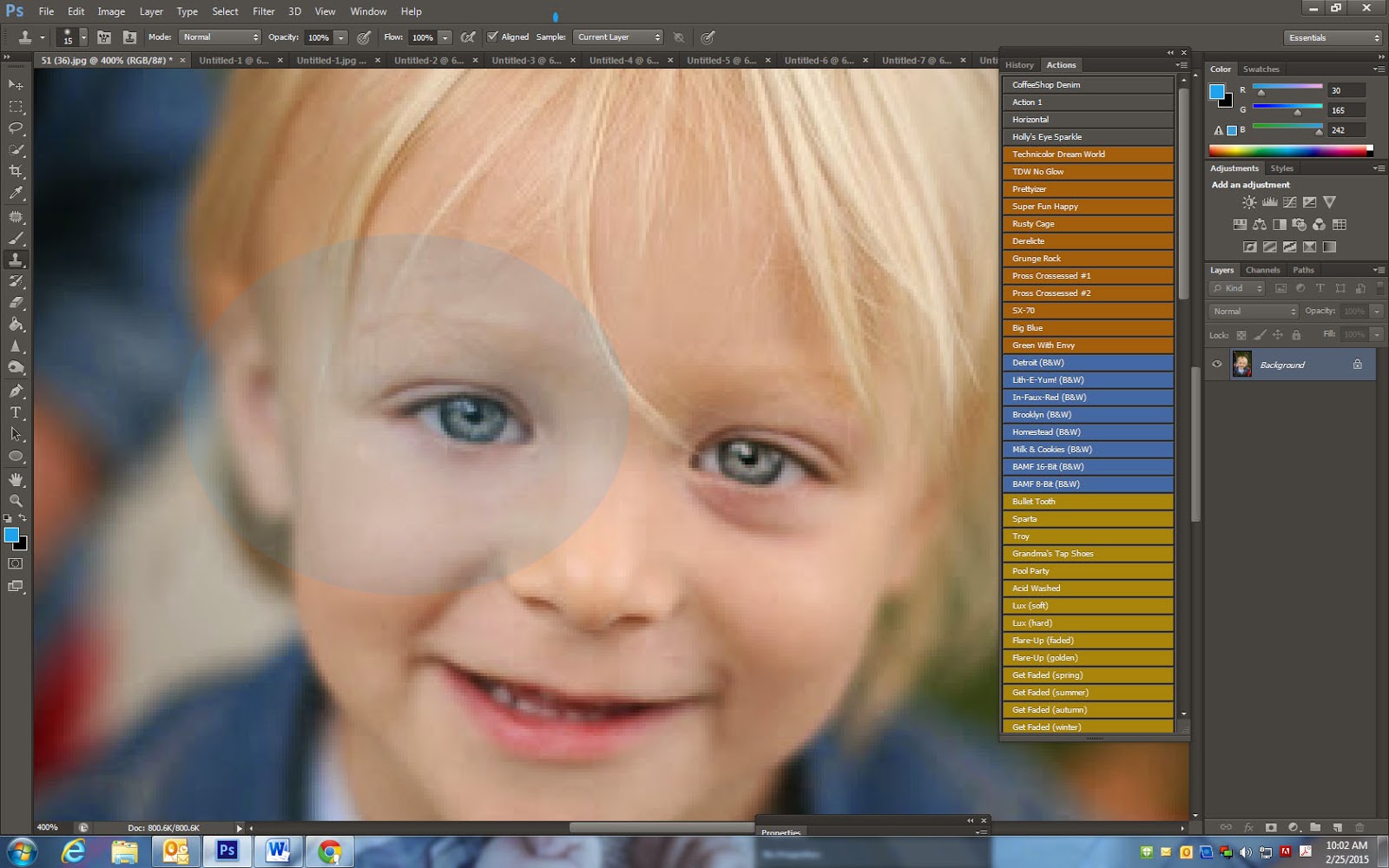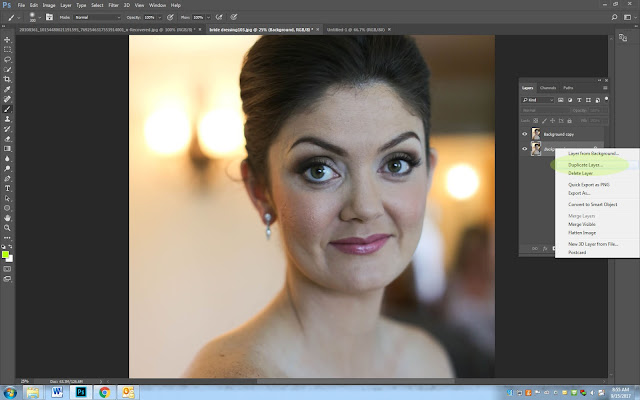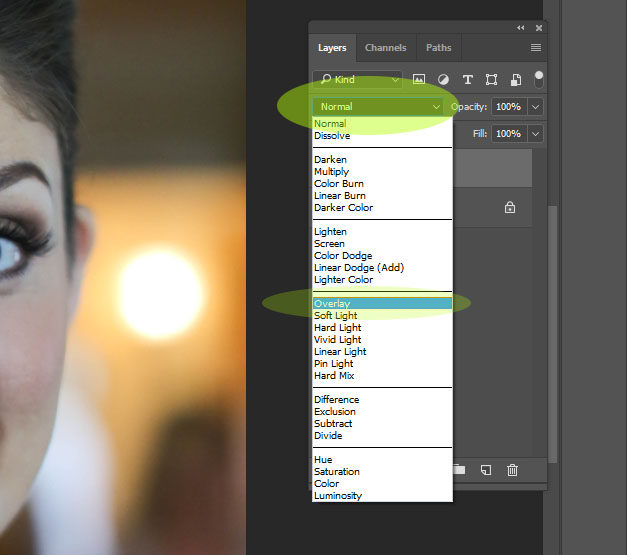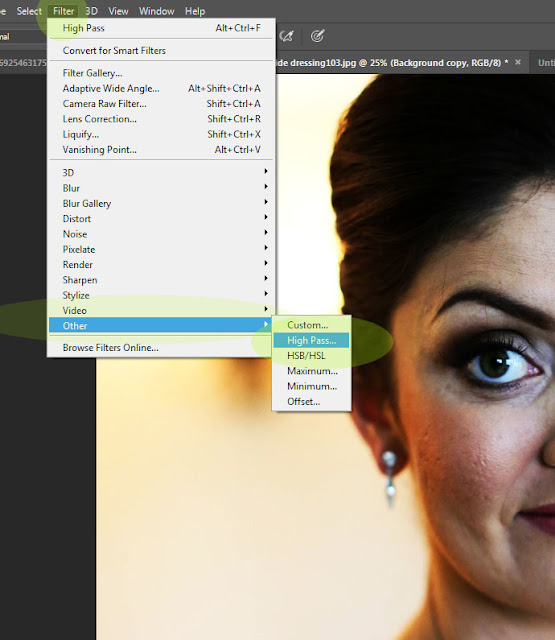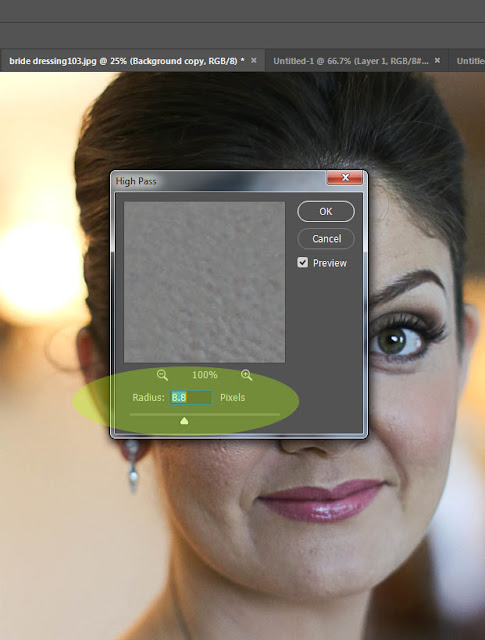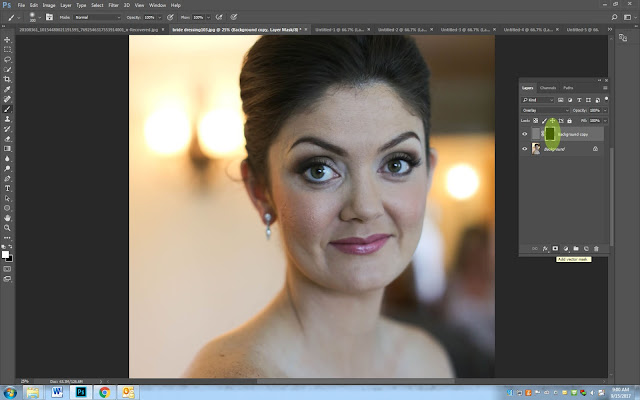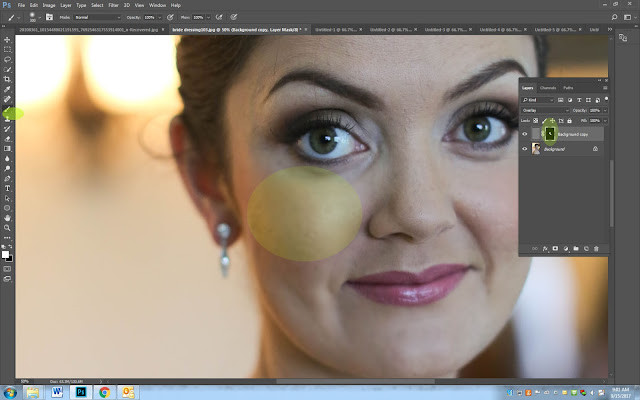Removing Blemishes, Eye Circles and Smoothing skin Texture
Blemishes: Quick Select and Spot Healing Brush
Quick Select Tool
- Pick the Quick Select tool
- Draw around the area you want to remove
- Click Backspace

Spot Healing Brush
- Choose the spot healing brush
- Click on the small areas that you want to remove
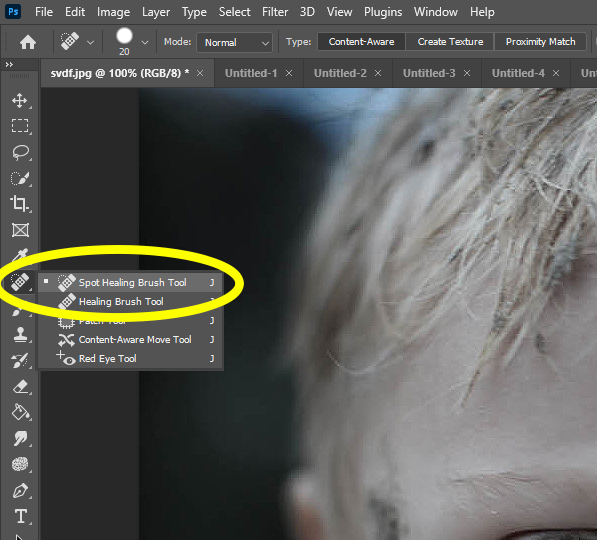

Bags under eyes
1. Right click on your background layer and Duplicate
2. Select the Patch Tool, which is under the Healing Brush.
3. Draw a closed loop around the area to retouch.
4. Click inside it and drag the loop down onto area of smooth, clean skin.
5. Release the mouse button after dragging to the new skin area
7. If there is a visible edge along the border of the patch. Use the Healing brush tool to clean up any areas.
Smoothing Skin Texture
1. Right click on your background layer and pick Duplicate Layer
2.On the layers pallet, where it says Normal, change it to Overlay
3. Filter- Other- High Pass
4. Change the Radius to between 8.5 – 9. Click OK
5. Go to Image- Adjustments- Invert
6. While on your second layer you will be adding a mask. You will want a black mask. Click the Layer Mask (icon that looks like a camera at the bottom of your layers pallet) and the ALT key at the same time. If you do not click on the ALT key the box will be white.
7. Pick a white brush and begin to paint on the smoothing. Avoid the eyes and mouth!
8. If it is to strong pull down the Opacity on the right top side of the layers pallet.