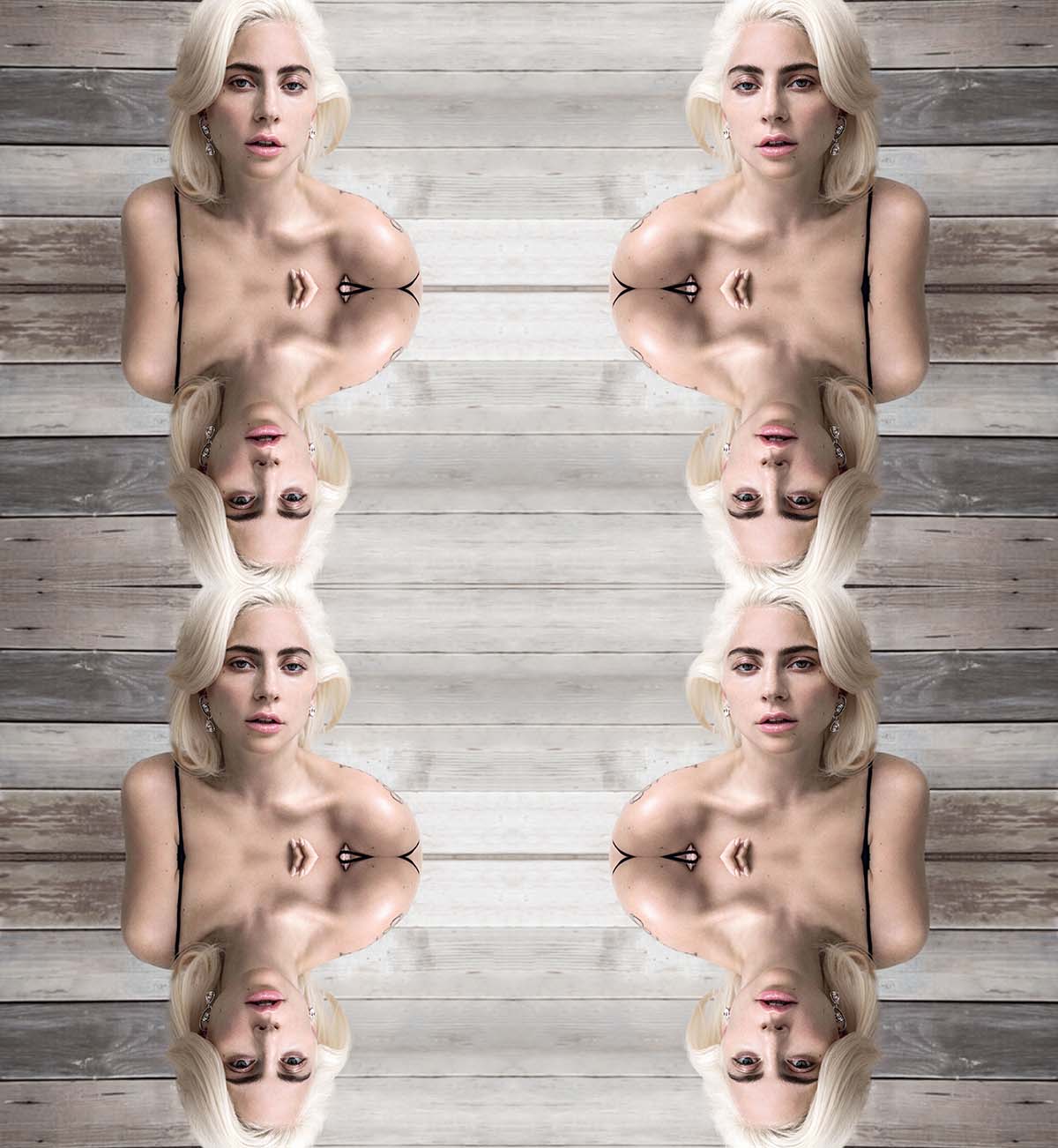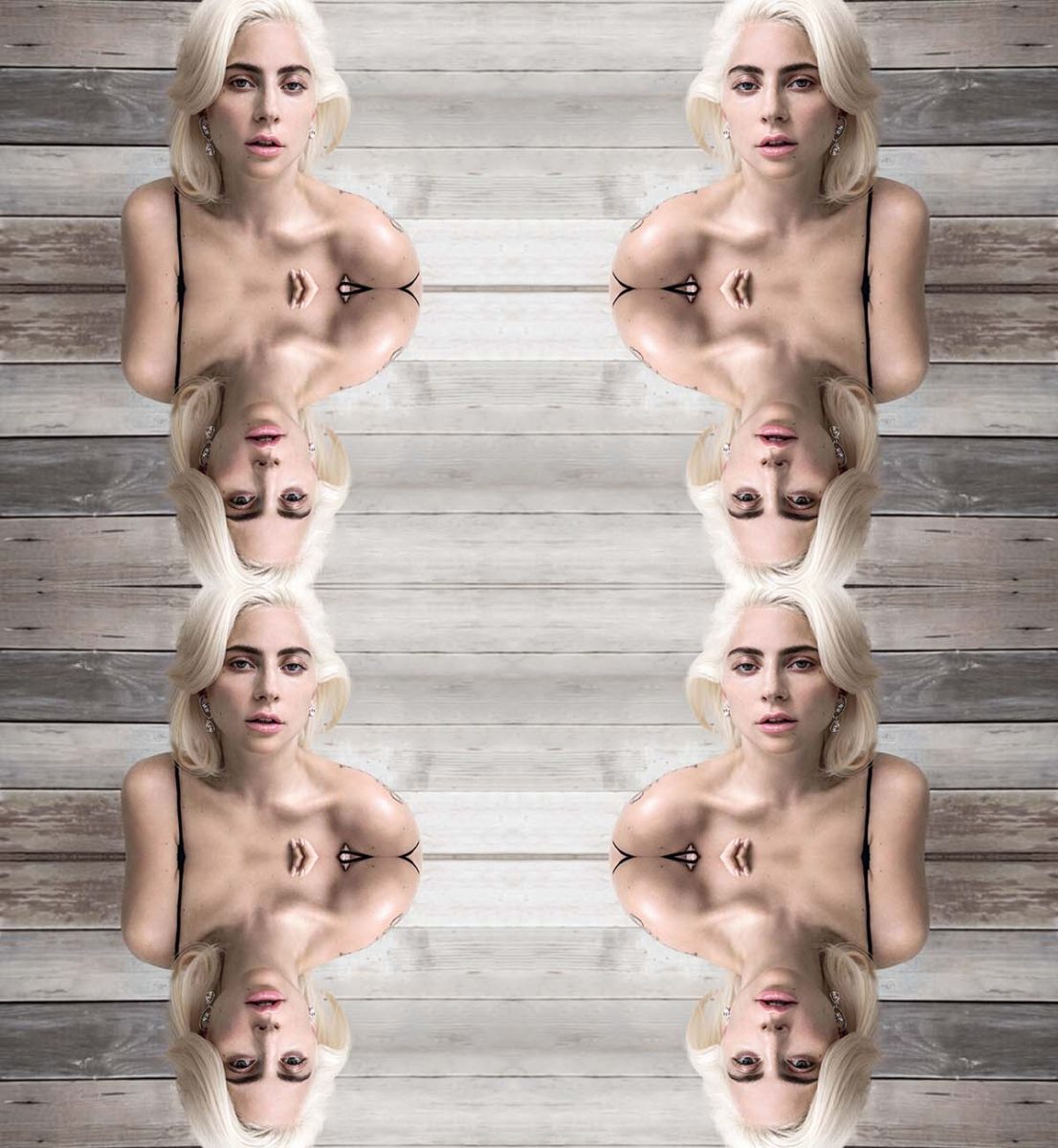

Step 3
Now that we have our adjustments applied, and the image opened in Photoshop, it is now time to crop. Select the Crop Tool and crop your image as shown below. Your crop doesn’t have to be perfect, just make sure to crop out the stairs and the light. Also, make sure to select the Delete Cropped Pixels option.



Step 4
Before we proceed to the next section, double-click on the locked background layer and name it Top Left to unlock it.


2. Create the Kaleidoscope Effect
Step 1
Now we need to expand the canvas a bit to create the kaleidoscope effect. Do this by going to Image > Canvas Size. Apply the settings, as shown. Make sure to set the Anchor to Top Left and change the units to Percent. Setting the Width and Height to 200% will double the size of your canvas.



Step 2
Now we will need to duplicate and flip our Top Left layer to cover the empty parts of the canvas. Select the Top Left layer and press Command/Ctrl-J on your keyboard. This will duplicate the Top Left layer. Rename this new layer Top Right.

Now go to Edit > Transform > Flip Horizontal.

Now move the Top Right layer into position, as shown.
Tip: Enable Snapping by going to View > Snap. This will make it much easier to precisely place the new layer so that there are no seams.

Now select both the Top Left and Top Right layers. With both layers selected, press Command/Ctrl-J. This will duplicate both layers. Rename them Bottom Right and Bottom Left.

Select both the Bottom Right and Bottom Left layers and flip them vertically by going to Edit > Transform > Flip Vertical.

Tip: If you see any transparent pixels at the bottom or right side of your canvas. Go to Image > Trim to remove them. You could also just crop them out.