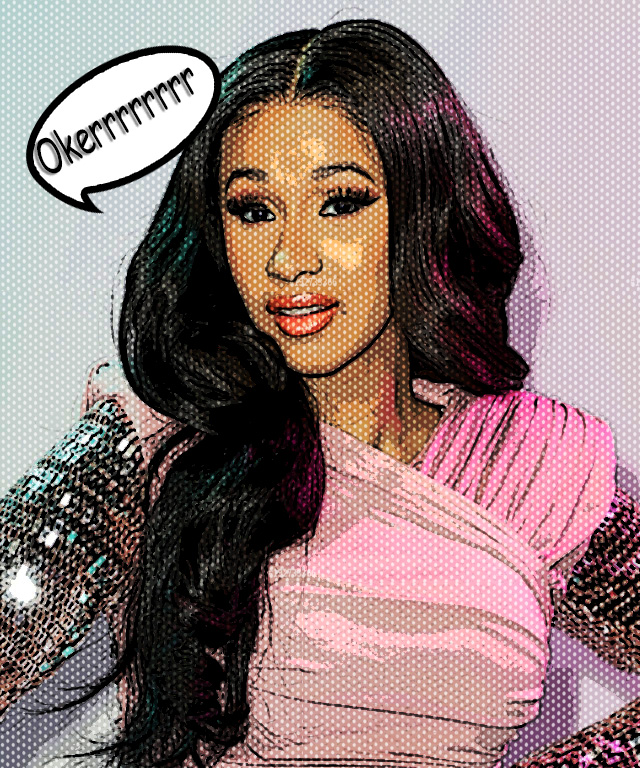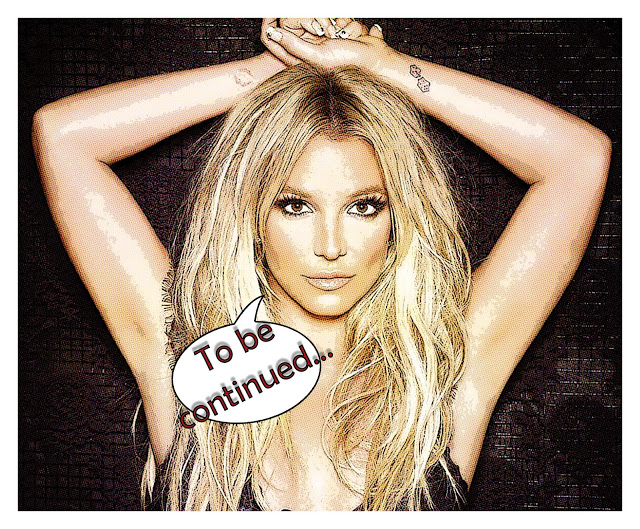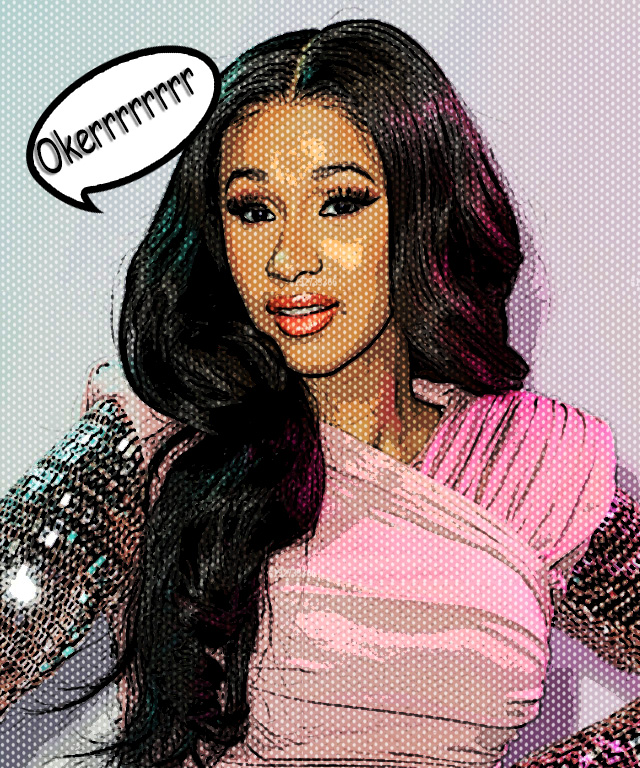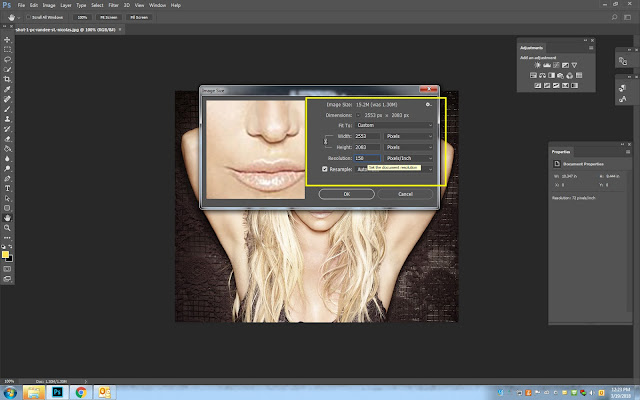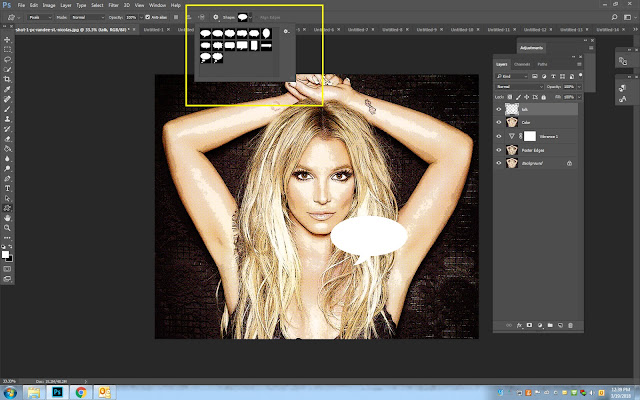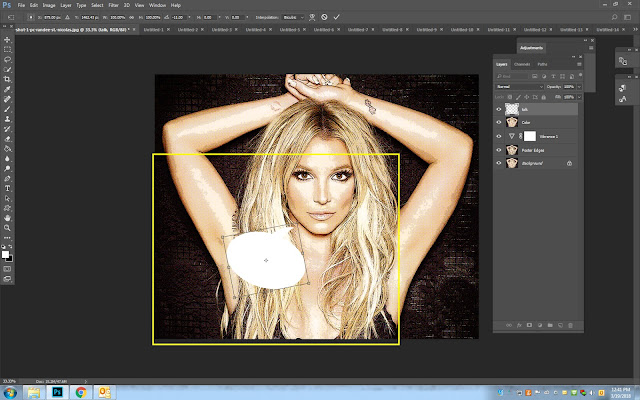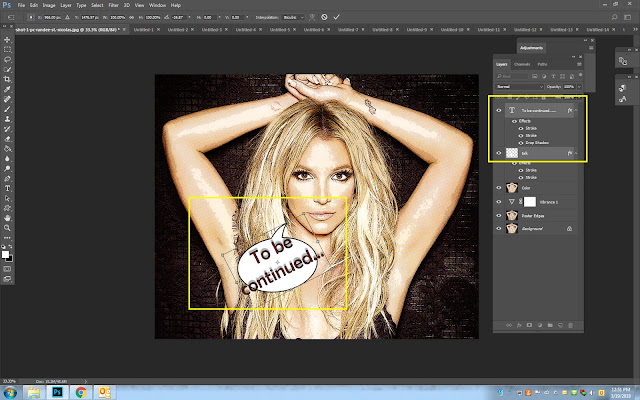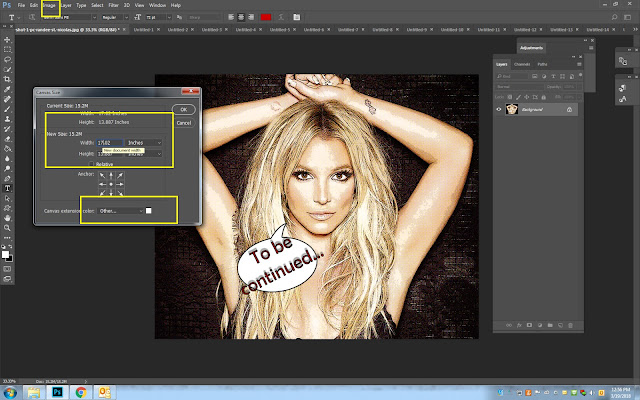pop art 2
Start by picking a modern pop icon. Make sure it is a HIGH Resolution image.
Small photos will not work.

- Make sure you are on Inches
- Make your height 10 inches (the width does not matter)
- Make your Resolution 72 pixels
- If your photo looks to blurred pick a different image!!!!
- Go to Filter (top middle of photoshop)- Filter Gallery

3.
- Pick Posters Edge
- Numbers should be 2, 1, 2
- Click ok
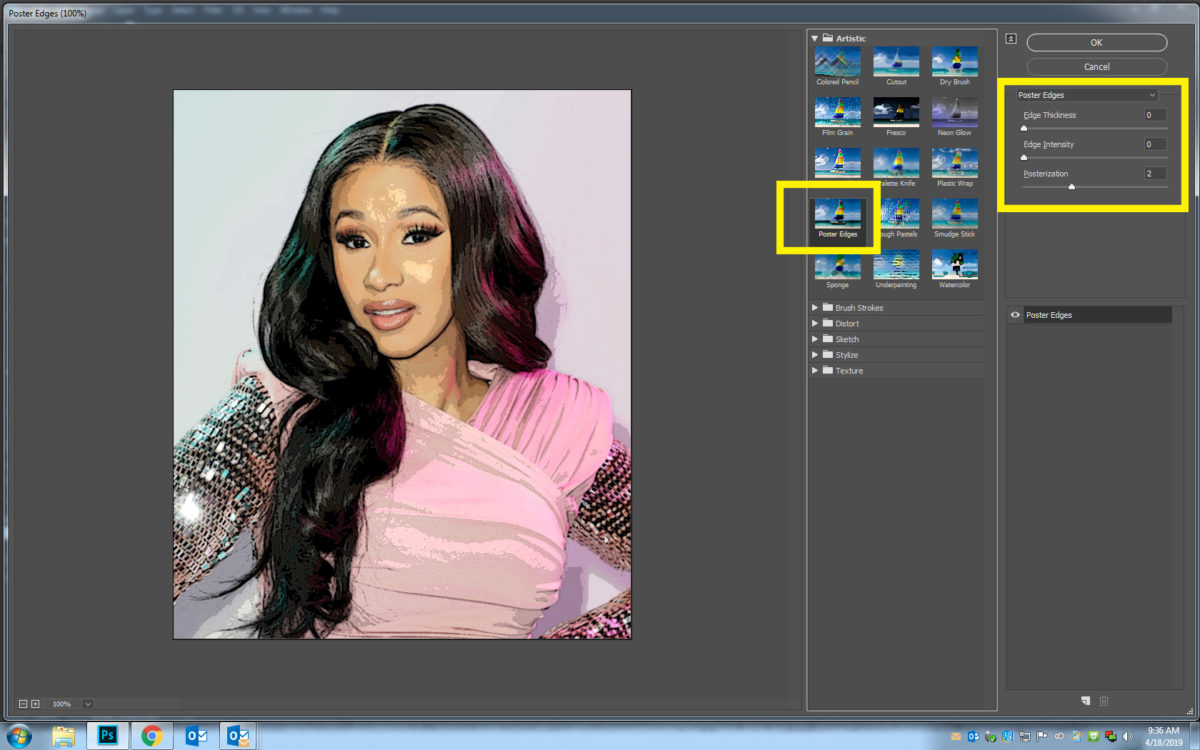
- Go to Back to Filter (top middle of photoshop)- Filter Gallery
- Pick Pallet Knife
- Make your numbers 1,3,10
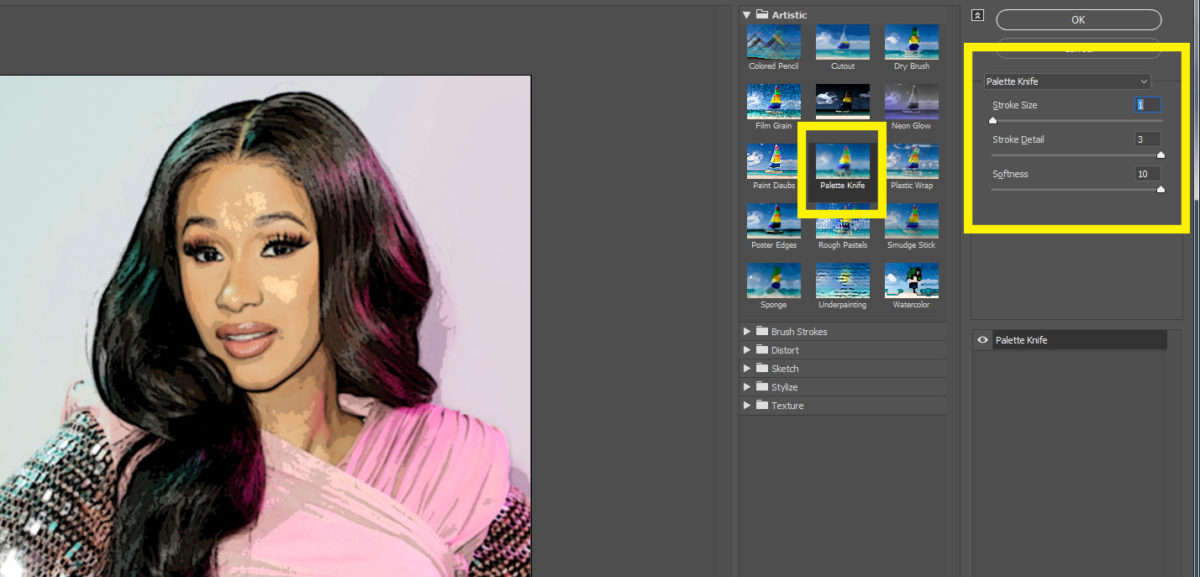
5. Save to your computer the dot file from the image below. If you can not save it, you can find a copy on the flashdrives McElfish has.
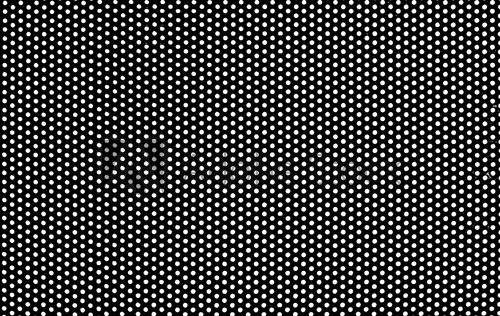
6. Open the Dot file and drag it onto your photo graph. Resize it as needed so that it covers the top quarter of your image (Control T). Do not make it much bigger or smaller. 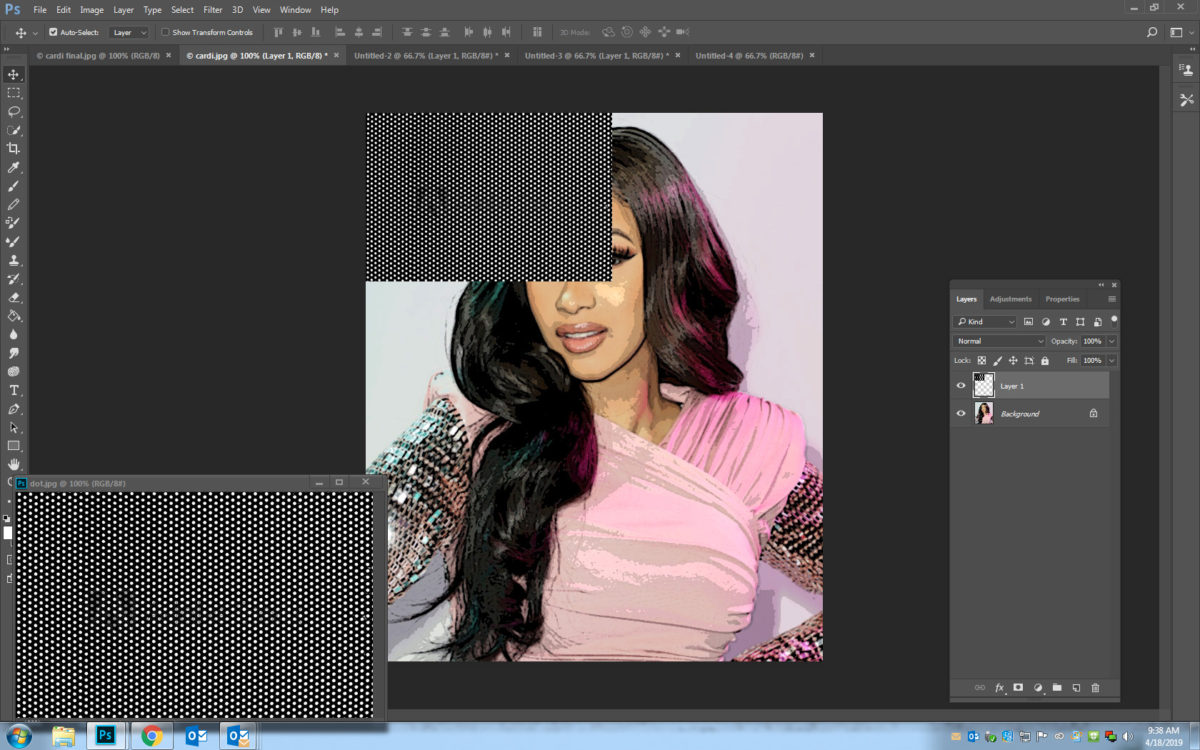

8. Right click on the dot layer
- Pick Duplicate Layer
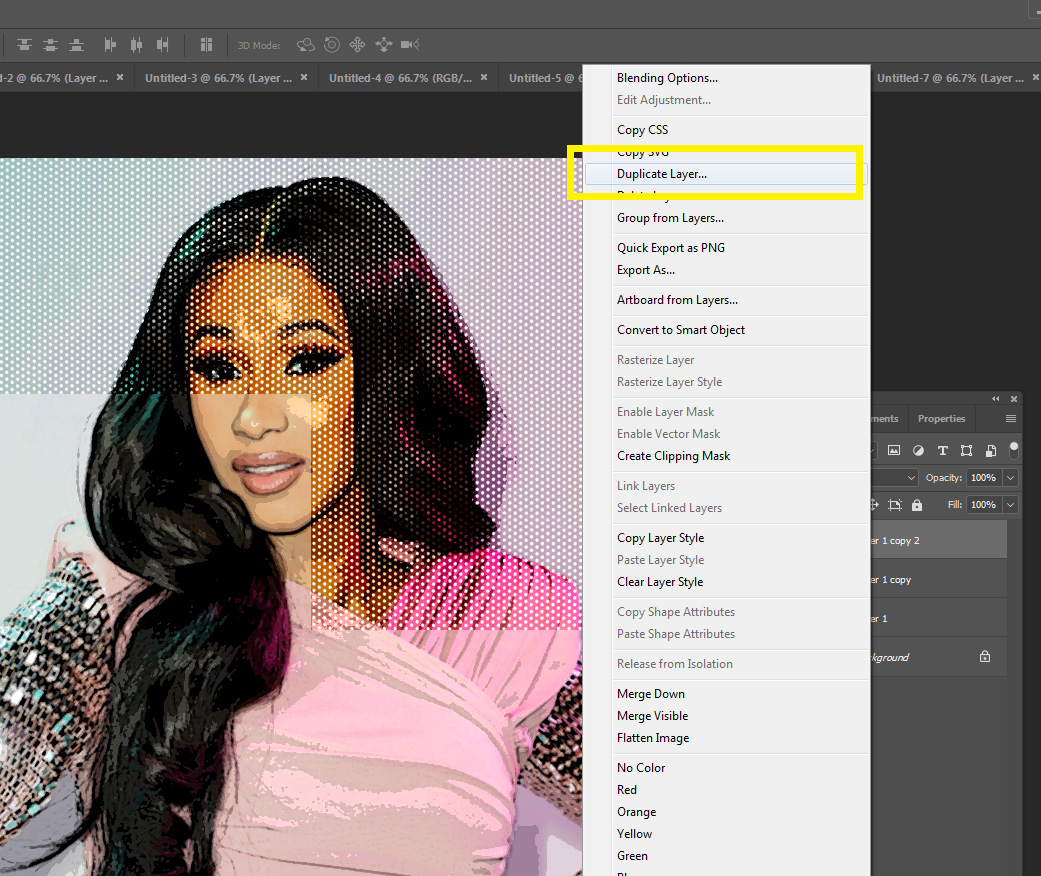
9. Using the Move Tool, drag the Dots over another section of your photo
- Right click and Duplicate the dot layer again
- Use the move tool to move the dots over another section of the photo
- Repeat Duplicating and moving the Dots until you have filled up the entire photo.
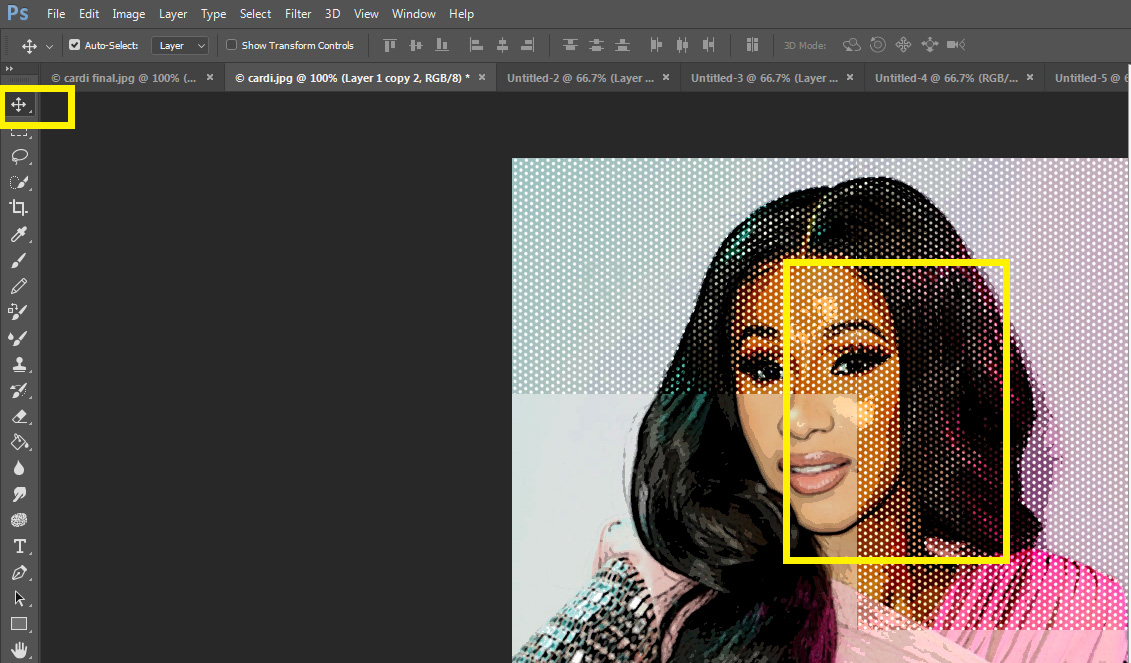
10. You will now be removing the dots that are over the eyes
- To find the layer that is covering the eyes, click off the layer eye. Once you locate the correct layer turn the layer eye back on.
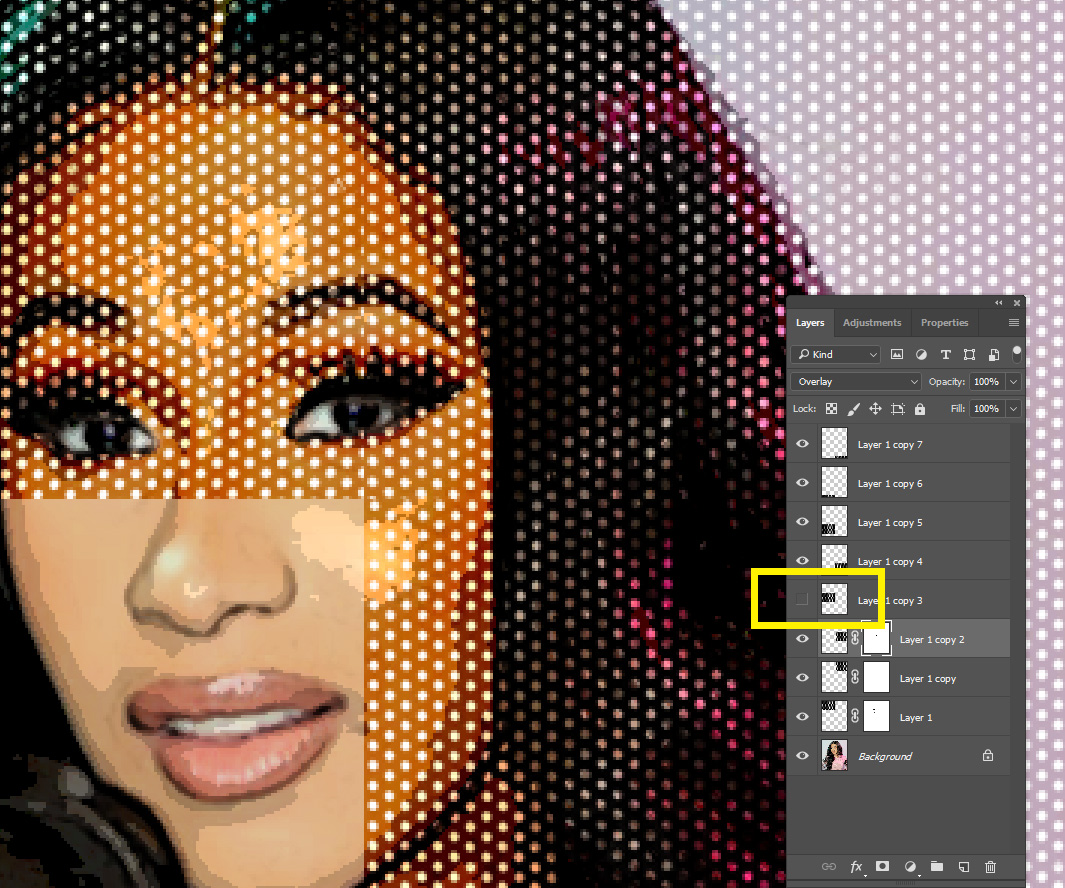
11. To paint off the dots over the eyes you will be adding a mask
- Click on the camera looking box at the bottom of the layers pallet, which will put a white box by the layer
- Using a black brush, paint out ONLY the whites and eyeball of the eyes.
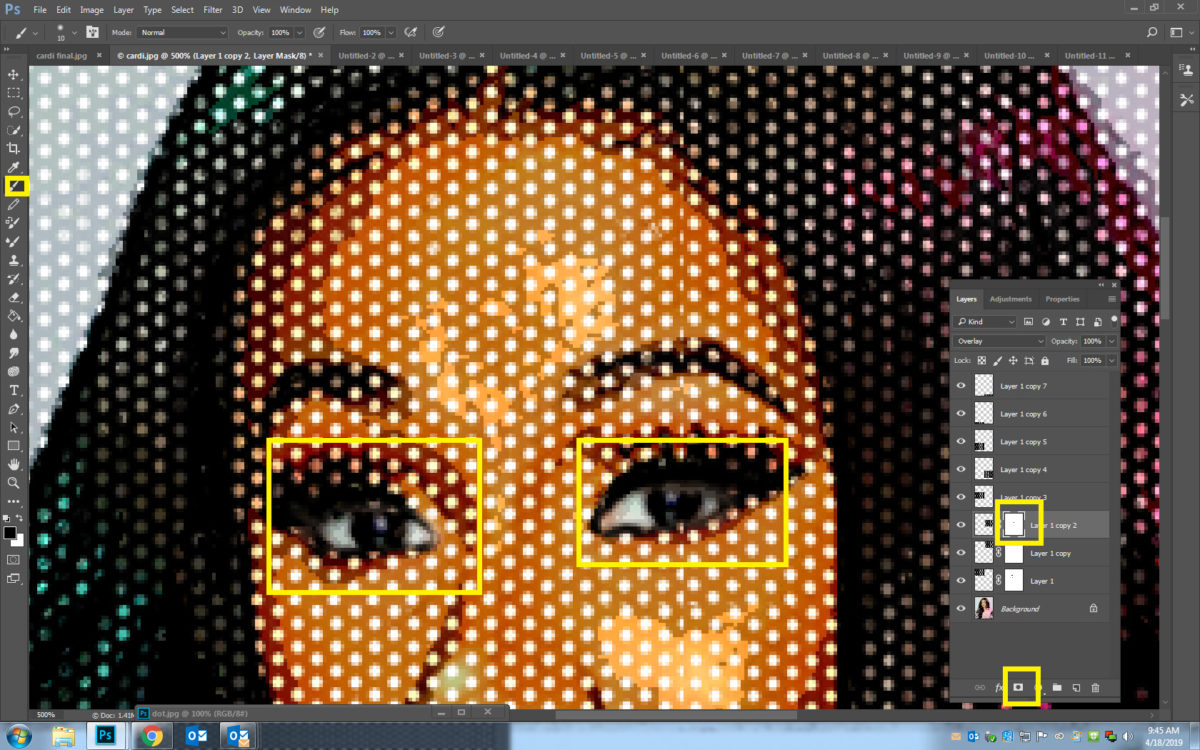

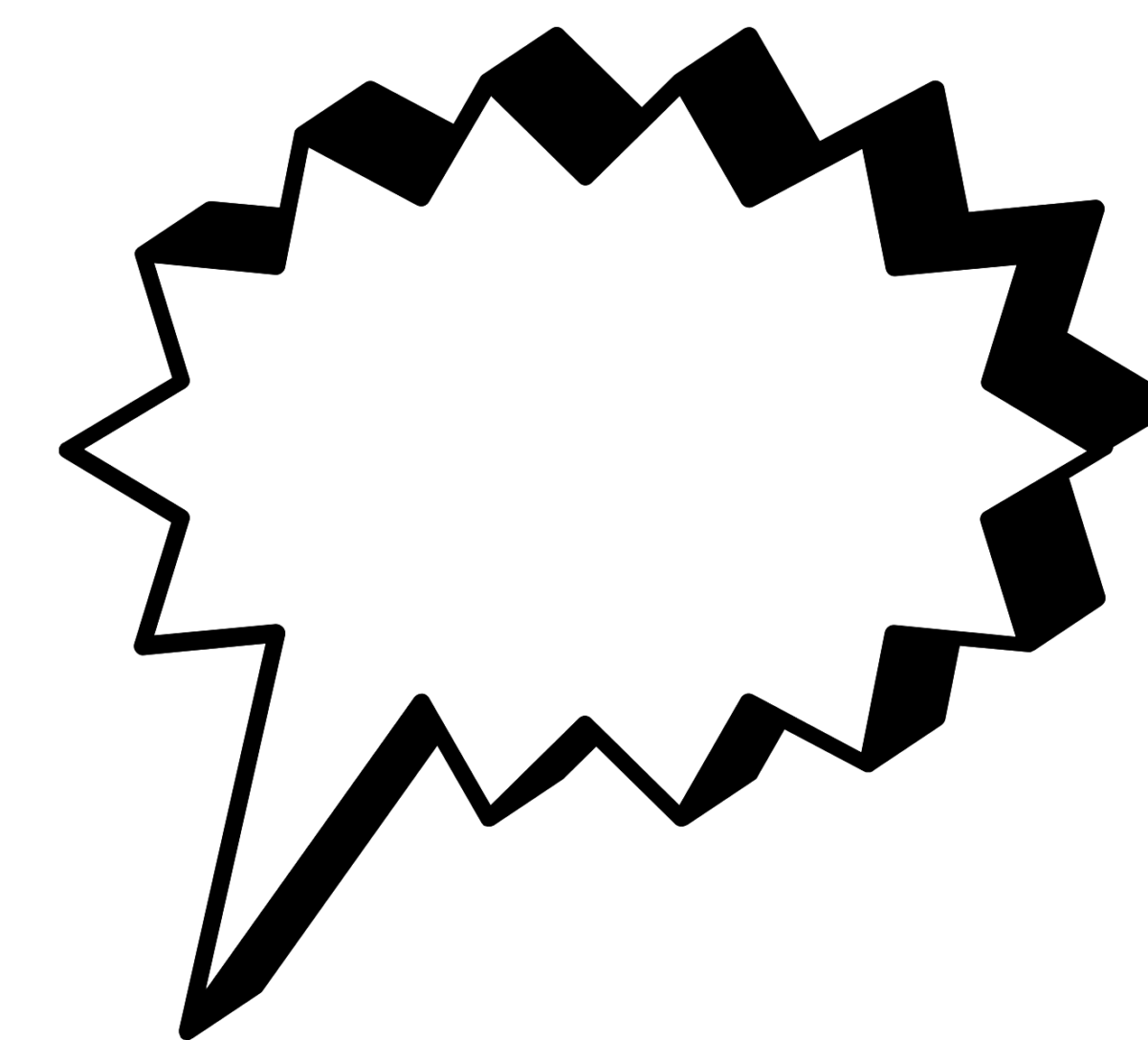
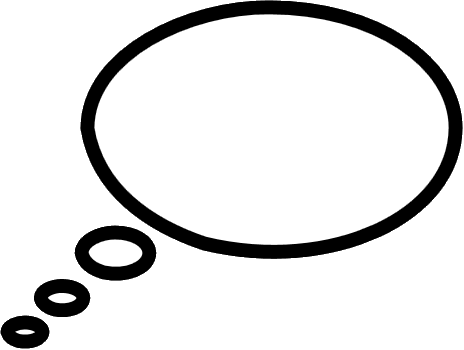
17. Move your Talk Bubble so that it near the person’s mouth but not right on it
19. Click on the Text box icon
- Pick a color
- Pick a font that looks cartoonish
- Decide what you are going to say that will leave the viewer not knowing what happened or why?
- Make sure the type is bigger then the bubble and goes out of it
- If you would like to add a drop shadow to the text, click the FX at the bottom of the layers pallet and play around with the adjustments.
- Click the Text Layer
- Hold the Shift Key and click on the Talk Bubble Layer
- Click Control T
- Move and turn the layers as needed.
- Go to Image- Canvas Size
- Add 1 inch to both the Height and the Width
- Make sure the White Color box is checked.