Kehinde Wiley Inspired Photoshop Challenge
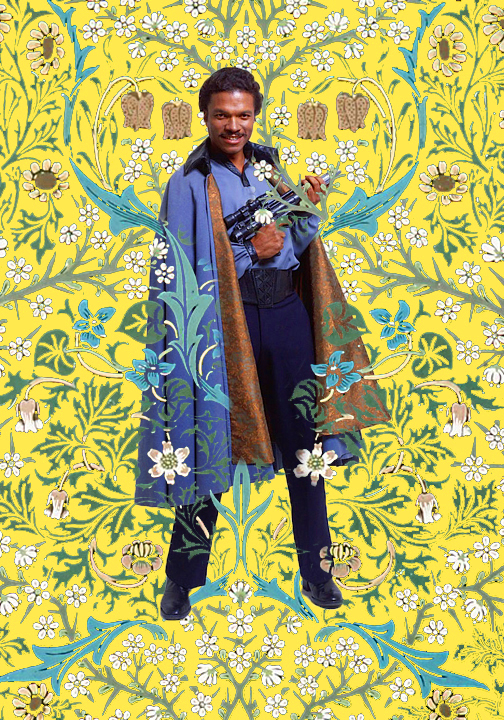

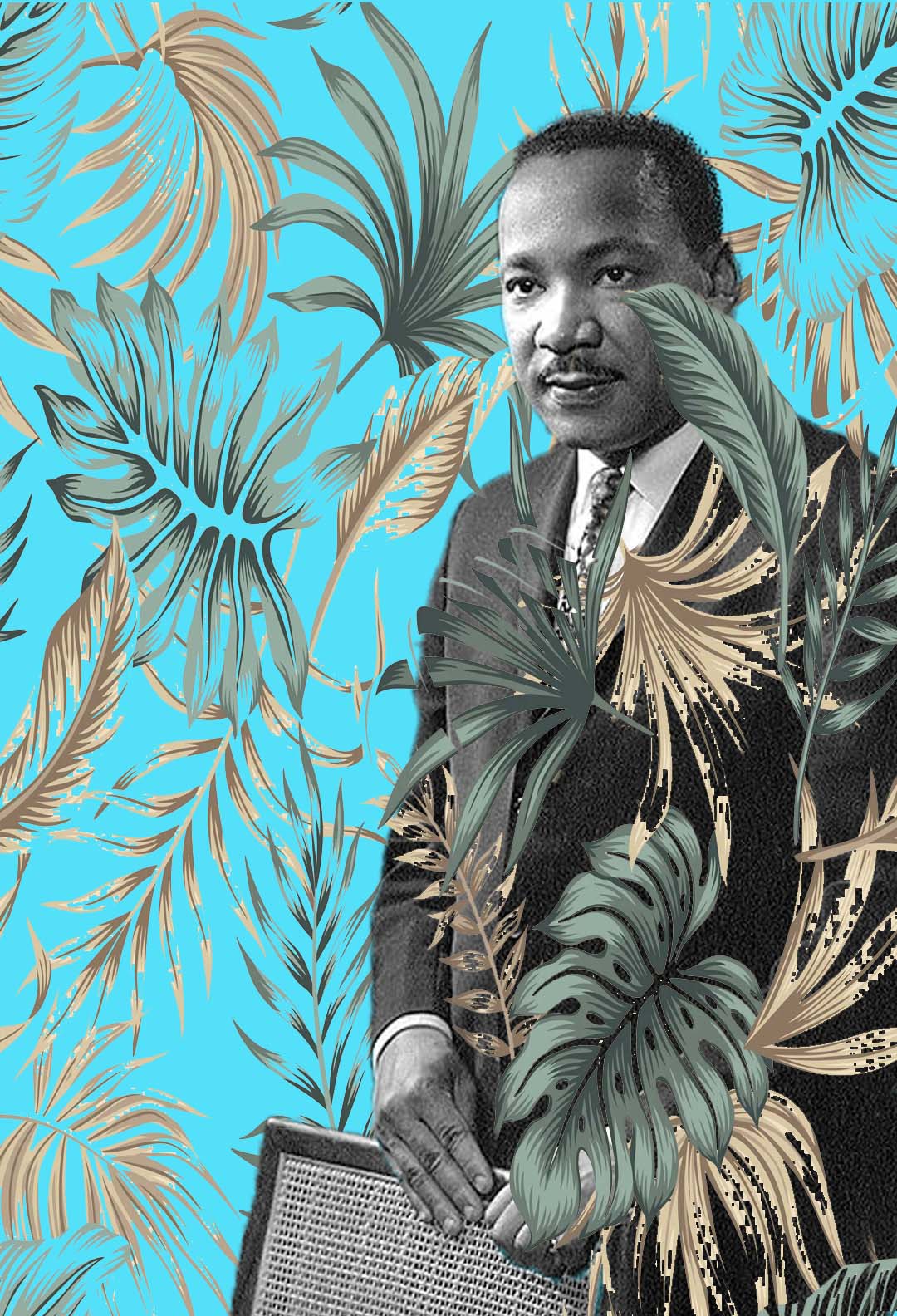
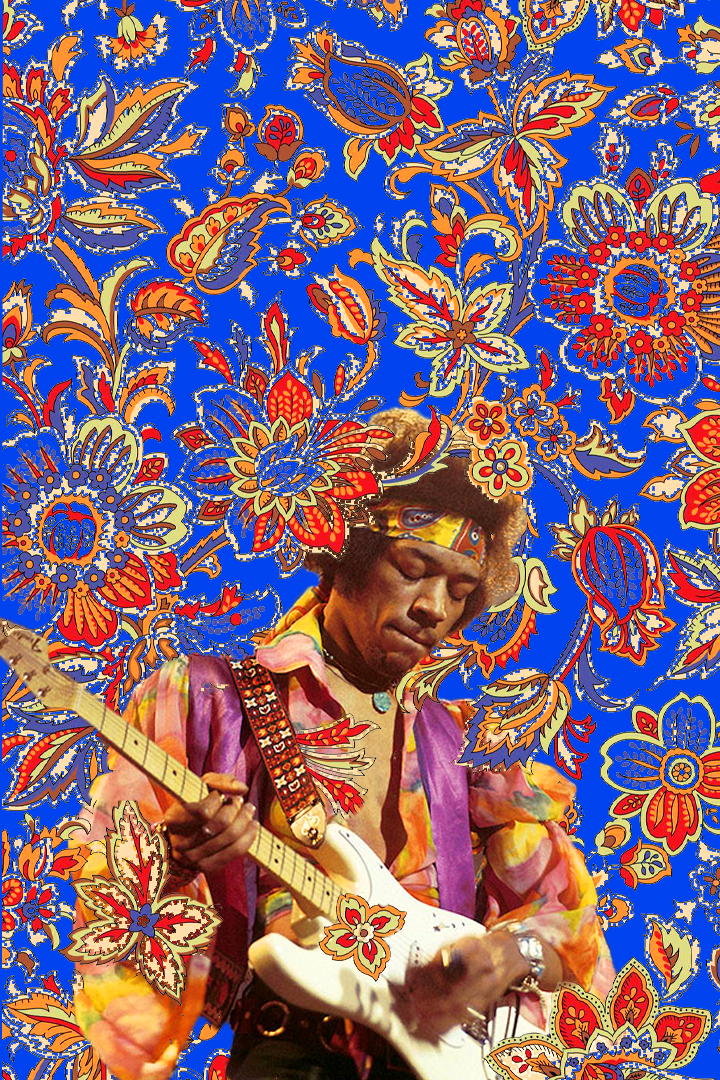




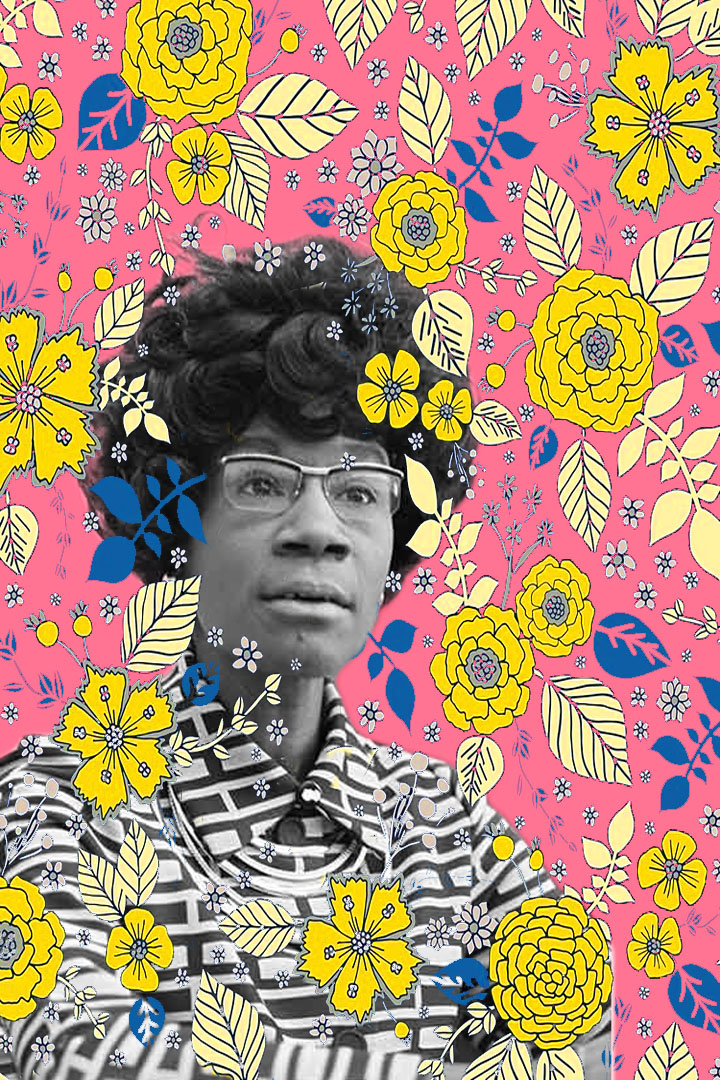
Part 1: Picking Images
Historical Black individual who made a change in the world:
- Ex: Jessi Owens, Rosa Parks, Jackie Robinson, Martin Luther King Jr
- The links below have lists of people to pick from

or
Black Celebrity/Athlet/Fictional Character Actor
- Celebrity
- Actor
- Musician
- sports figure
- fictional character (ex Black Panther)

- The photo needs to be FULL body ONLY
- Or may only missing from waist down/bottom half of body
- High resolution images (1000 pixels and higher)
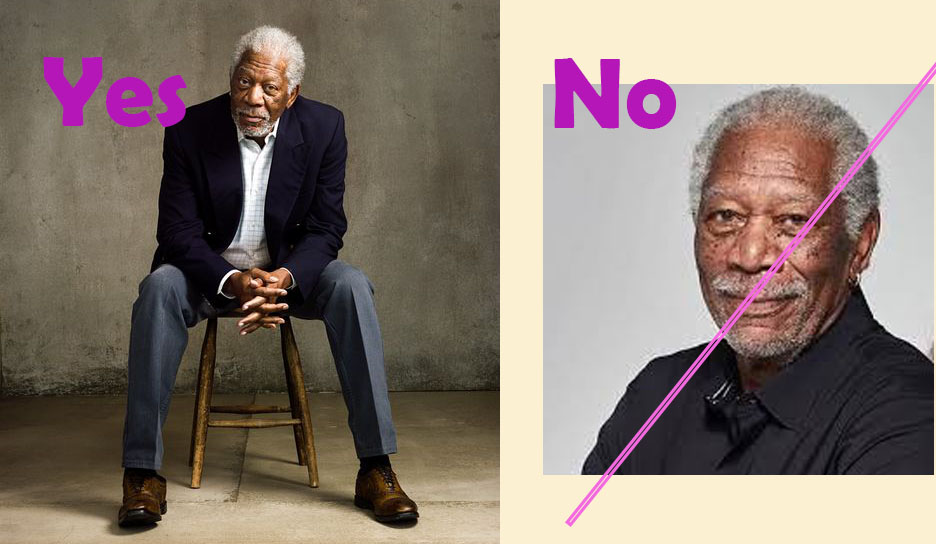
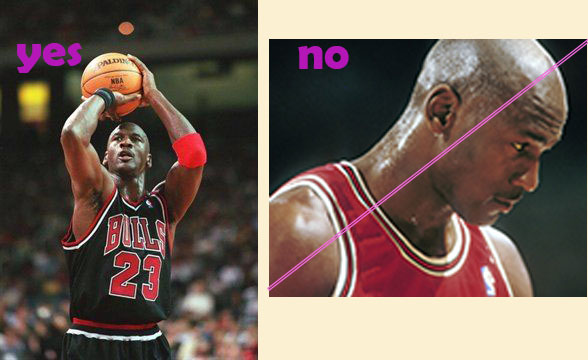
Wallpaper
- Wallpapers are saved on Canvas in Files
- Download to the computer
Part 2: Photoshop
Step 1:
- Go to File- New
- Width 10 inches
- Height 15 inches
- Resolution 72
- Background White

Step 2:
- Open the African American person photo
- Use the Quick Selection Tool to cut them out
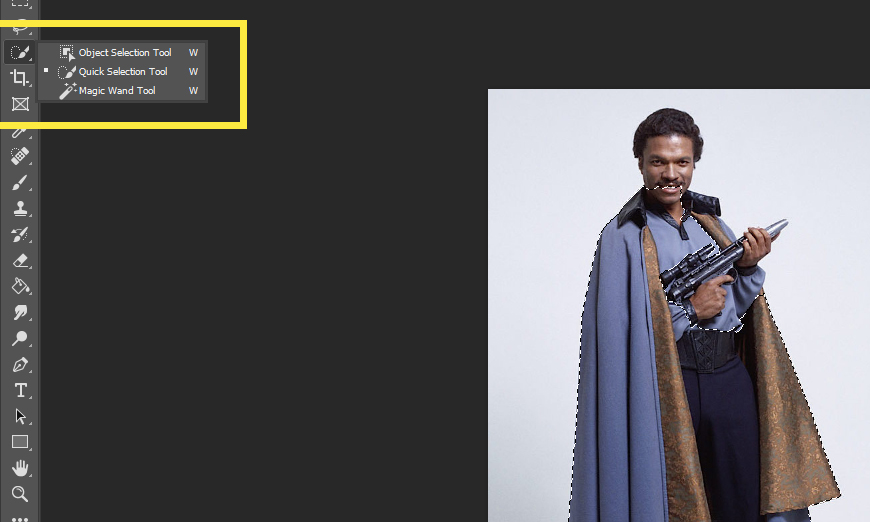
Step 3:
- Stay on the Person file
- Click Select and Mask at the top of photoshop
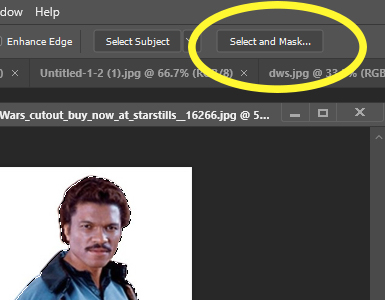
Step 4:
- Move the
- Smooth and Contrast sliders to
- 4 Smooth
- Contrast 5%
- Click OK
- Smooth and Contrast sliders to

Step 5:
- Pick the Move Tool
- Move the selected person onto the new canvas
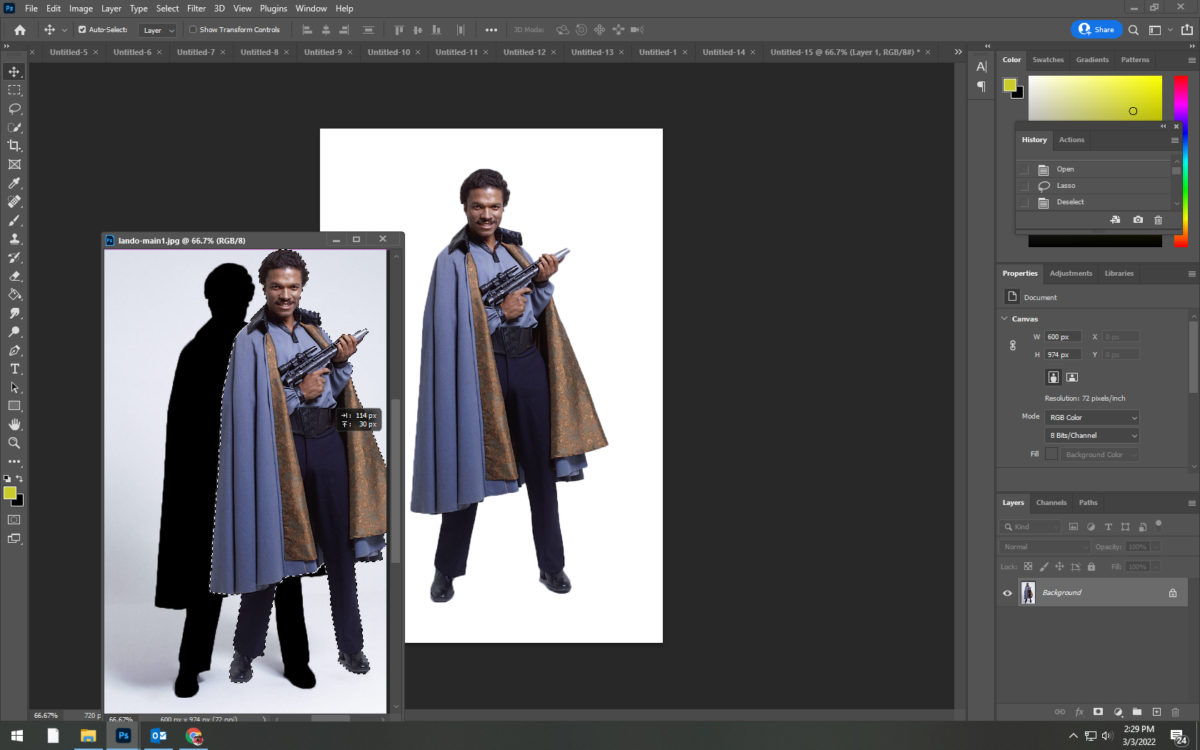
Step 6:
- Click Control T
- Make the person take up about 75% of the canvas
- Do NOT make them to big or to small on the canvas
- Make the person take up about 75% of the canvas
- Make sure the person is NOT floating
- Move image so it is touching the bottom of the canvas
- NO FLOATING
- Move image so it is touching the bottom of the canvas
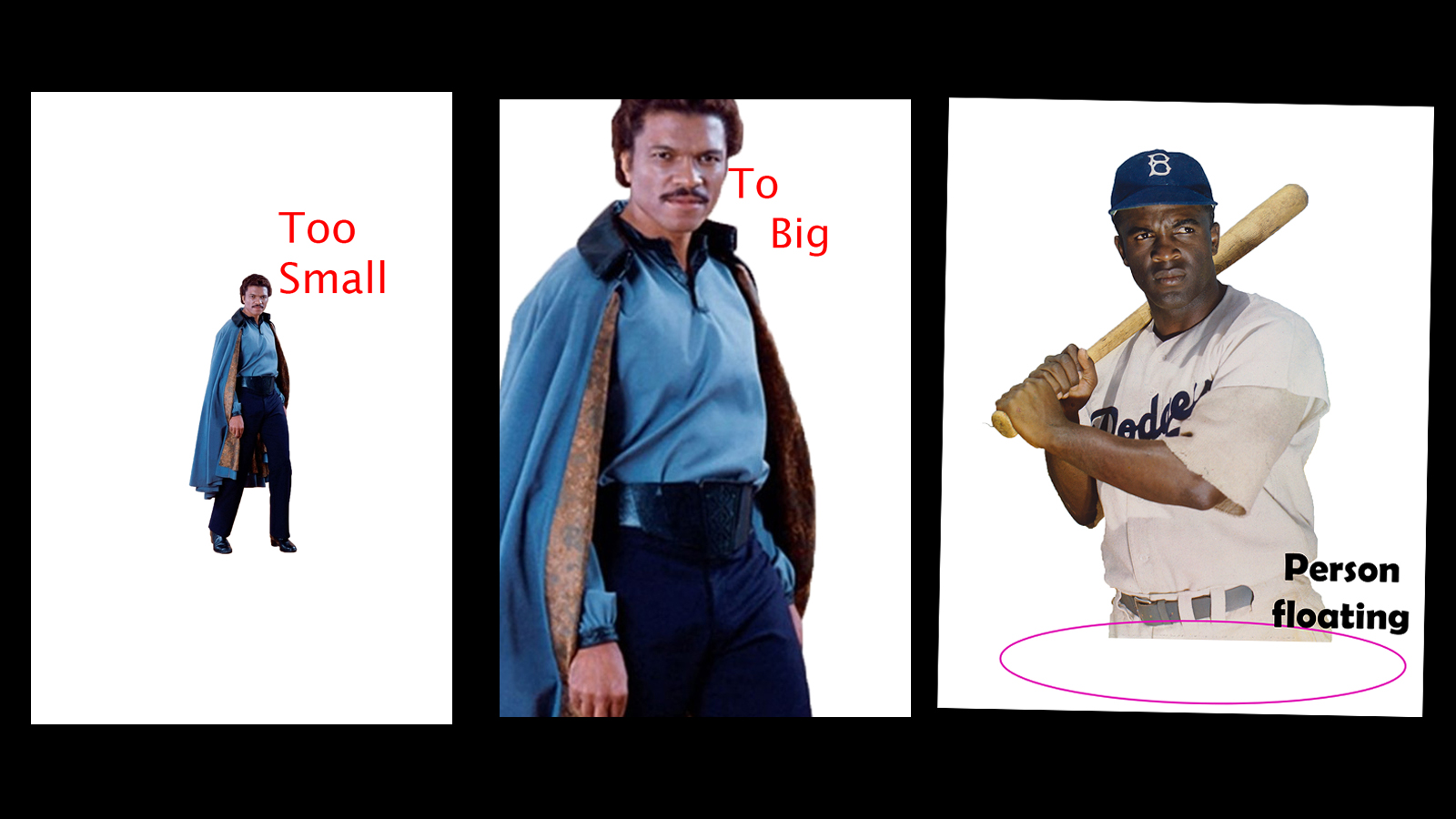
Step 7:
- OPEN your wall paper onto Photoshop
- Pick the Move Tool
- Move the Wall Paper ontop of your person
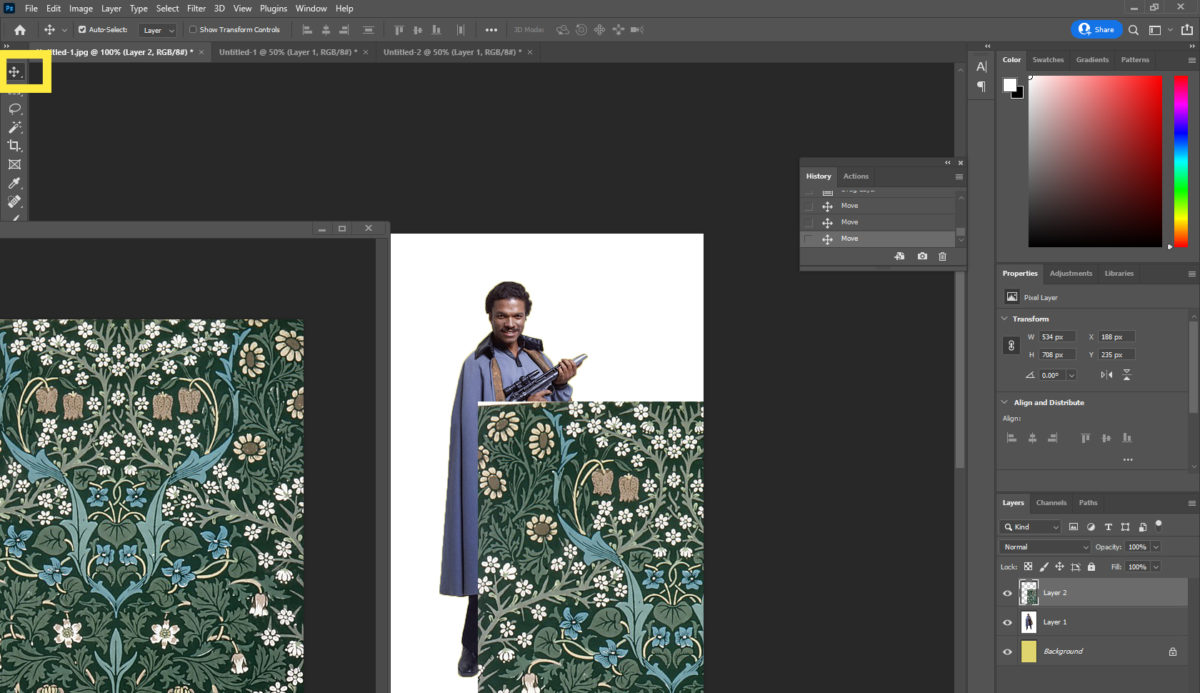
Step 8:
- Click Control T
- Hold down the Shift Key
- Make the Wallpaper fits perfectly over the whole canvas
- Hold down the Shift Key
- Do NOT over streach the wallpaper!

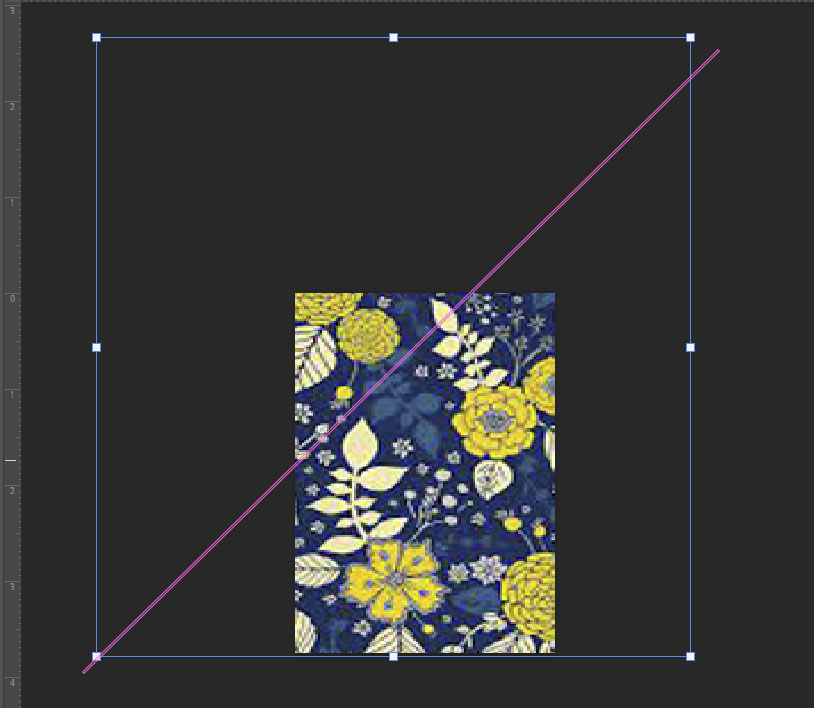
Step 9:
- Right click on the Quick Selection Tool
- Pick the Magic Wand Tool
- Uncheck the
- Contigous and Sample All Layers boxes at the top of photoshop
- Uncheck the
- Pick the Magic Wand Tool

Step 10:
- Zoom in super close
- Using the Magic Want Tool
- Click anywhere in the BACKGROUND area of the Wallpaper
- DO NOT click on any of the objects. Just the background
- Click anywhere in the BACKGROUND area of the Wallpaper
- This will select the whole background color and have flashing marching ants.
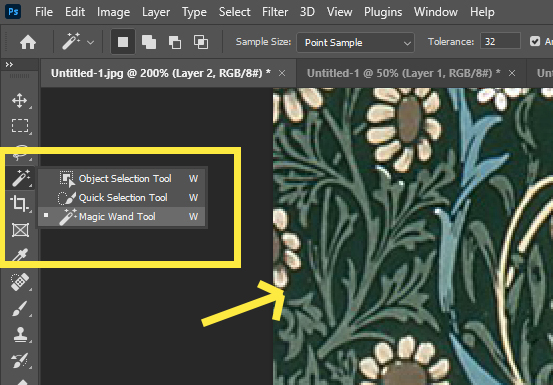
Step 11:
- Click the Delete Key (the background color will disapper)

Step 12:
- Click Select (top of photoshop)
- Click Deselect
- The marching ants will disappear
- Click Deselect
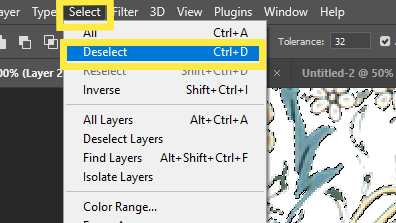
Step 13:
- We will now be changing the background color. Do NOT leave your background white!!!!!!!
- Click on your Background Layer
- Click on the Paint Bucket Tool
- Click on your Background Layer
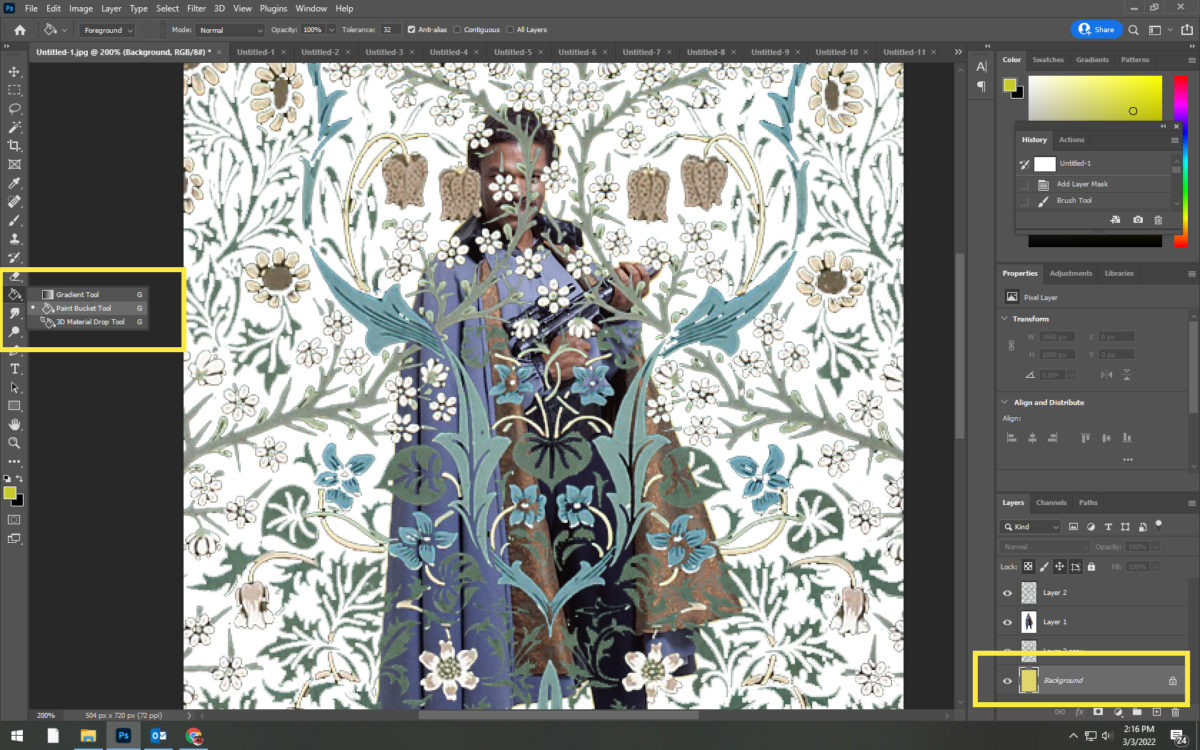
Step 14:
- Pick a color that is the Opposite of the flower colors.
- You want the background color to POP out against the flowers
- The bottom of the tool bar is where you click to change the colors
- You want the background color to POP out against the flowers
- Click the Paint bucket tool
- Click on the white empty area of your canvas.
- Your background will now become the color.
- Click on the white empty area of your canvas.
- If you do not like the color you can select a new color. Just a different color and use the paint bucket tool again.

Step 15:
Click on the Wallpaper layer ( Not the person layer)
- Click Control-J (this will duplicate the layer) and you will now have two wallpaper layers.

Step 16:
- Click and Drag the Person Layer so that it is between the two wallpaper layers
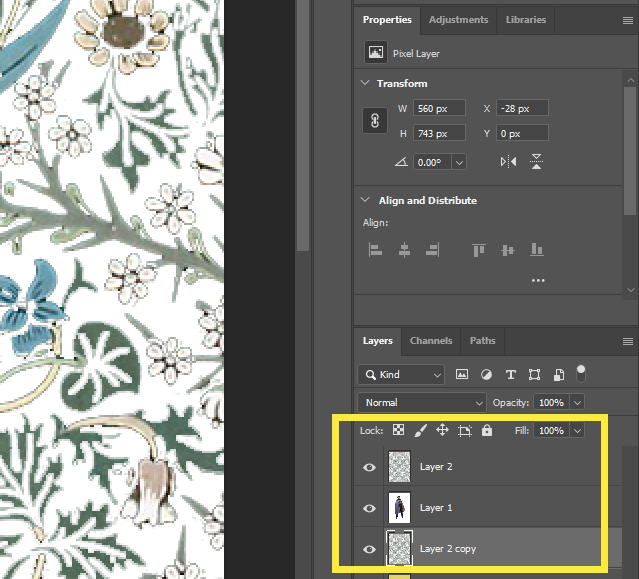
What NOT TO DO!!!!!
- Before you start painting……….
- Image that your person has been standing still for a year and that vines/ flowers have grown over them.
- Do not take off to much or to little of the plants.
- You want it to look natural and organic and not like you mowed a lawn in a straight line
- Do not take off to much or to little of the plants.
- Image that your person has been standing still for a year and that vines/ flowers have grown over them.
DO NOT do like below examples!!!!!

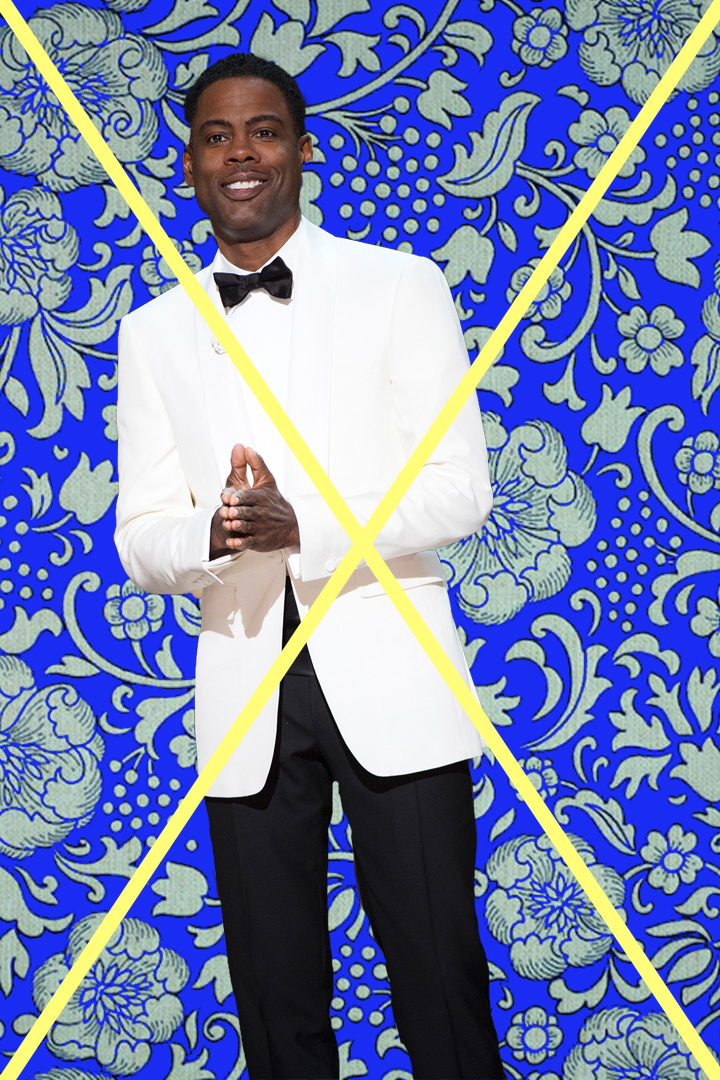

Step 17:
- Add a Layer Mask on the Duplicated Wallpaper layer
- Layer mask is the box with a circle in it at the bottom of the layers pallet
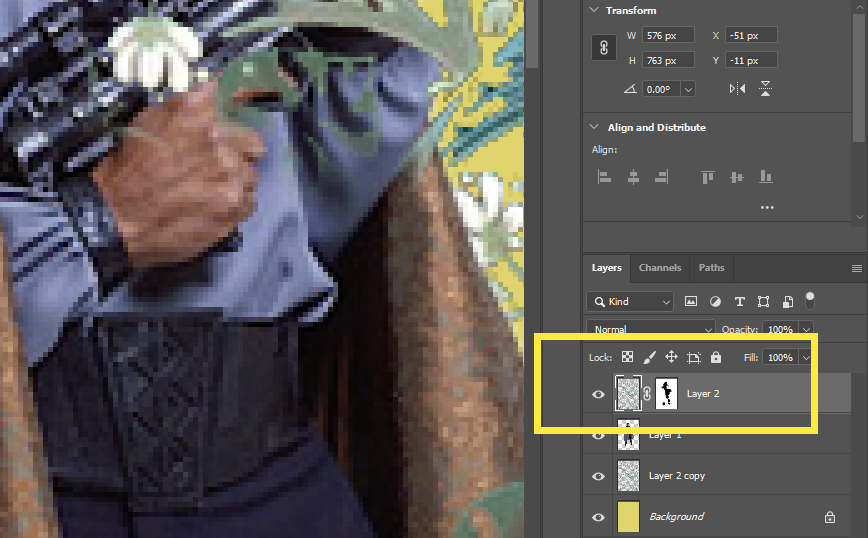
Step 18:
- Select the paint Black brush
- Make sure you are clicked on the white layer box and not the wallpaper box.
- Paint off SMALL sections of the flowers covering person
- DO NOT PAINT OFF TO MUCH!!!!!!
- DO NOT PAINT OFF IN ALL THE SAME AREA OF THE PERSON
- If you want to put back on some of the plants that you took off
- change the brush to white and paint it back on.
- If you want to put back on some of the plants that you took off
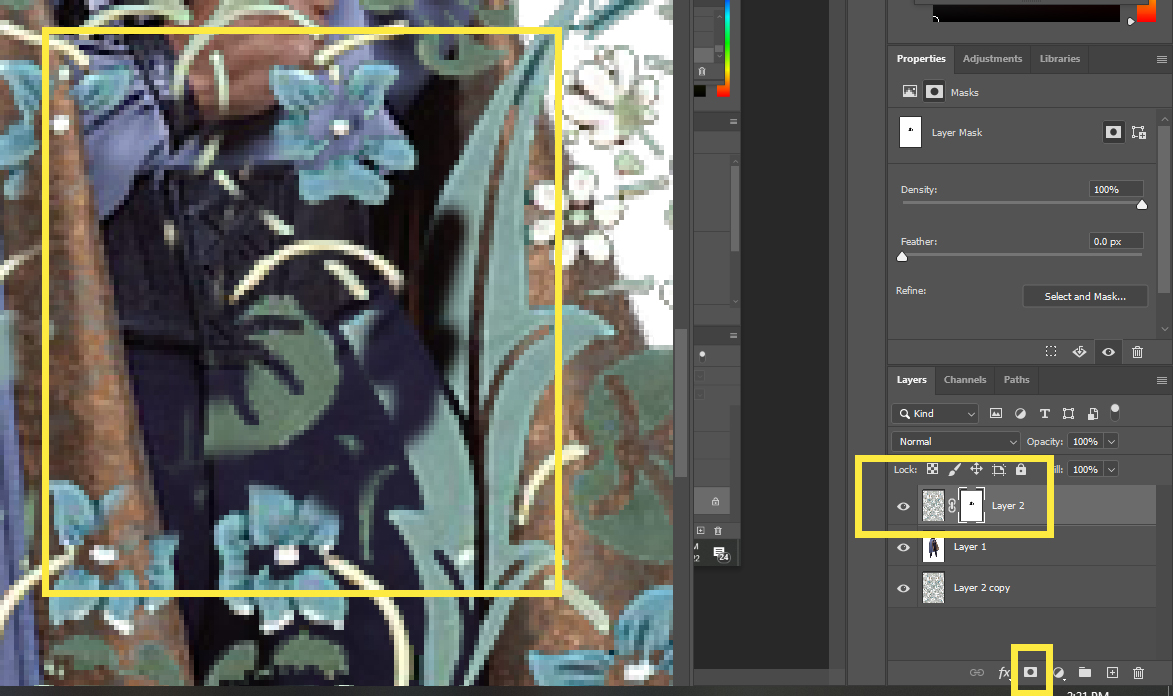
Step 19:
- When you are done taking off the plants on your person
- Flatten image
Step 20:
- Go to Image- Adjustments- Hue Saturation
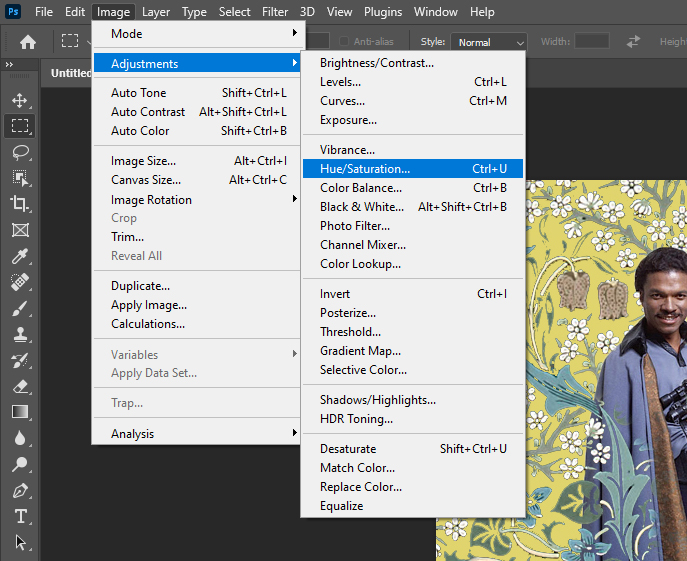
Step 21:
- Move the Saturation layer to the right
- Move the slider between +30 to +50 depending on your photo
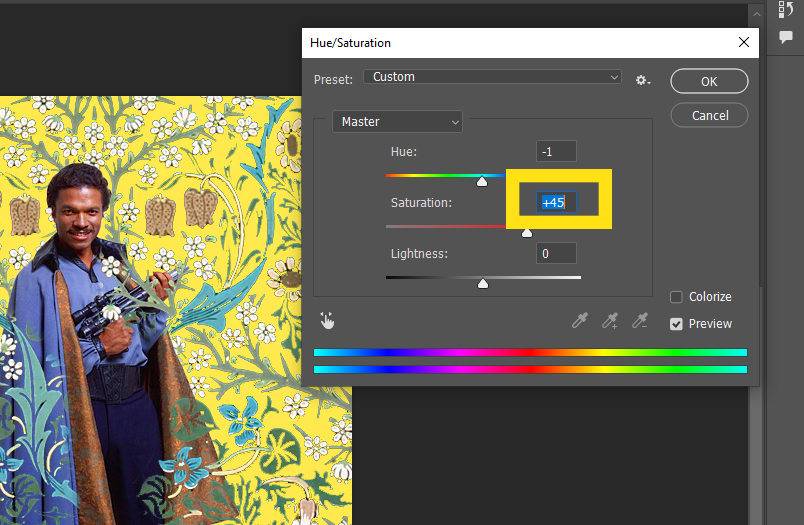
Before and After Saturation adjustment.


