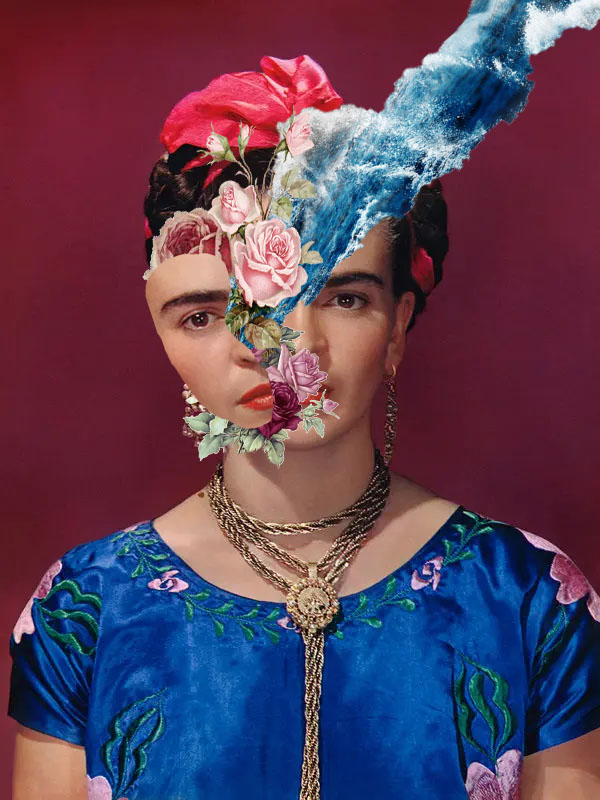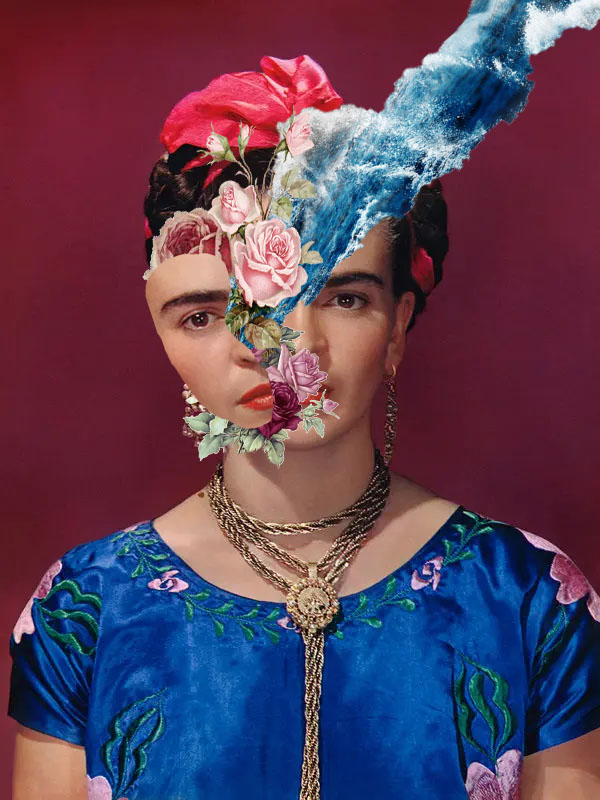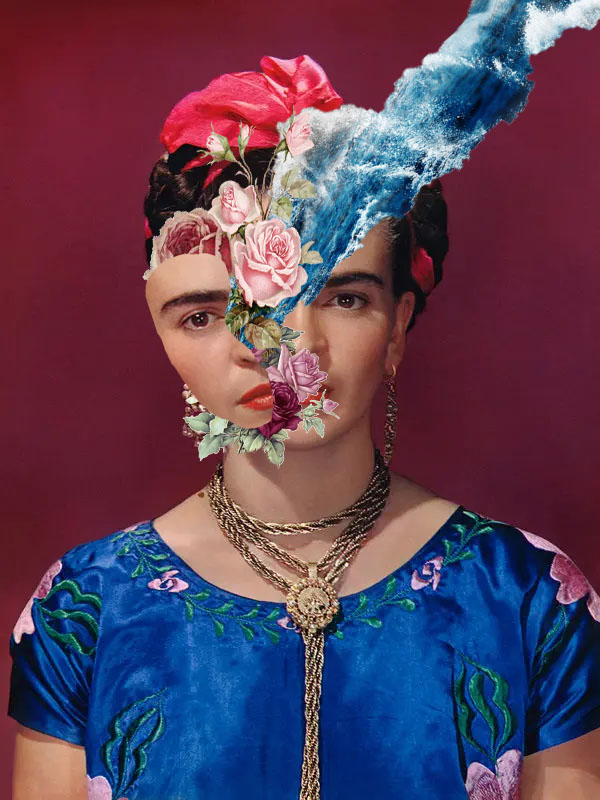
Picking your photo:
- Choice a Headshot that is high resolution.
- Have the background be as plain as possible
- No full body photos

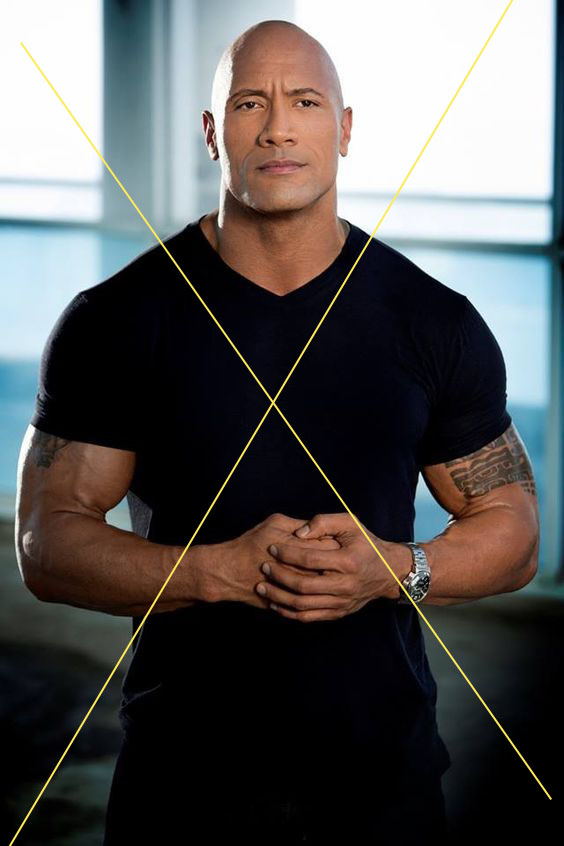

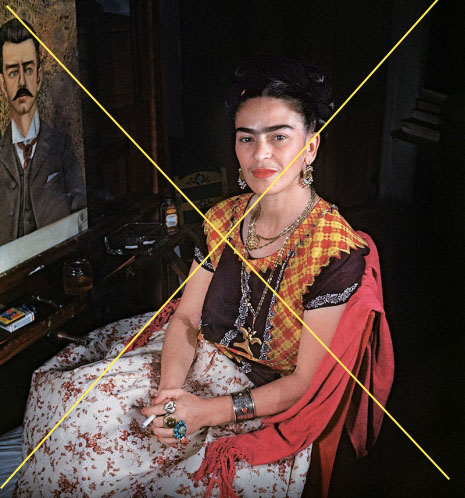
Step 1:
- Choose the Lasso Tool
- Carefully draw around a section of the face
- Try to avoid jagged lines. We can it to be circular and smooth
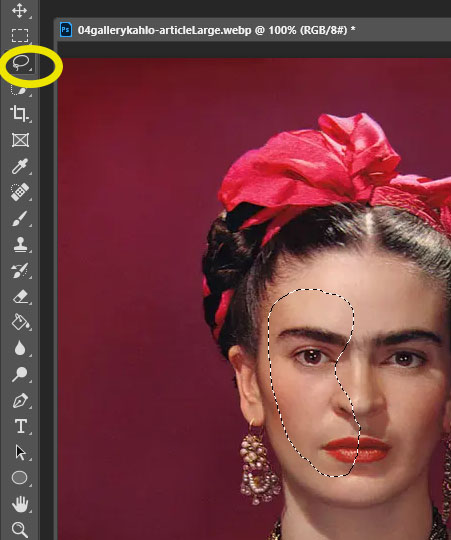
Step 2:
- Go to Edit – Copy
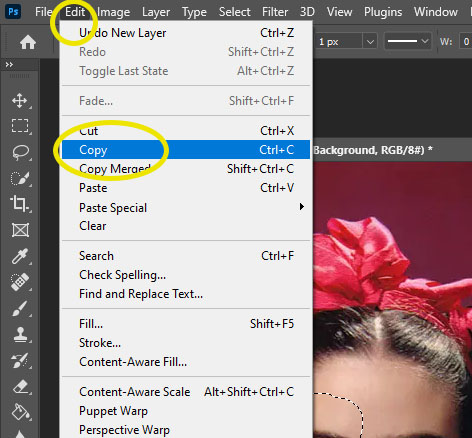
Step 3
- Click the + sign at the bottom of the layers pallet.
- This will create a new layer
- Make sure you are on Layer one and not the background layer
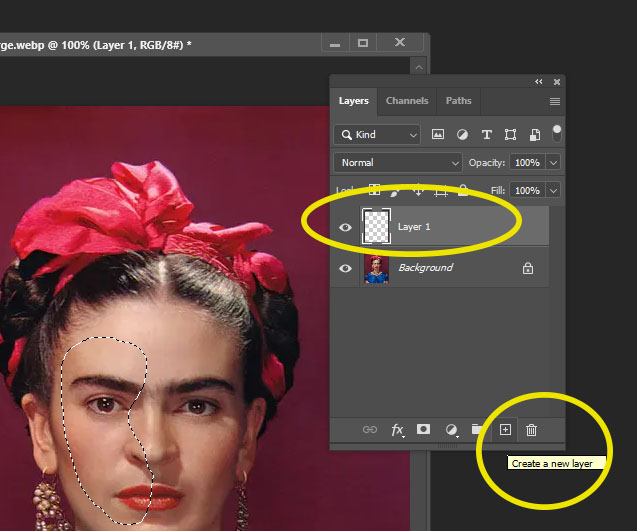
Step 4
- Go to Edit – Paste
- The section of the face you selected will now be on Layer 1
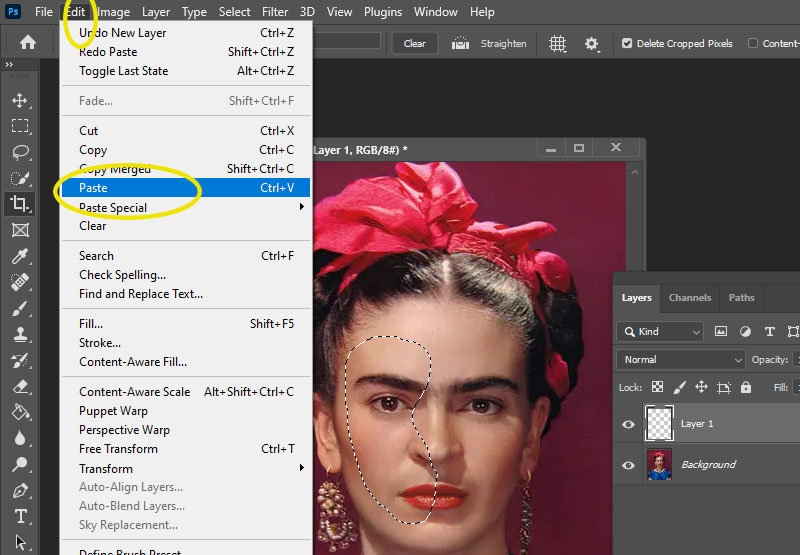
Step 5
- Go to Select – Load Selection
- When the box pops up, click OK
- The face will now have the selected section showing
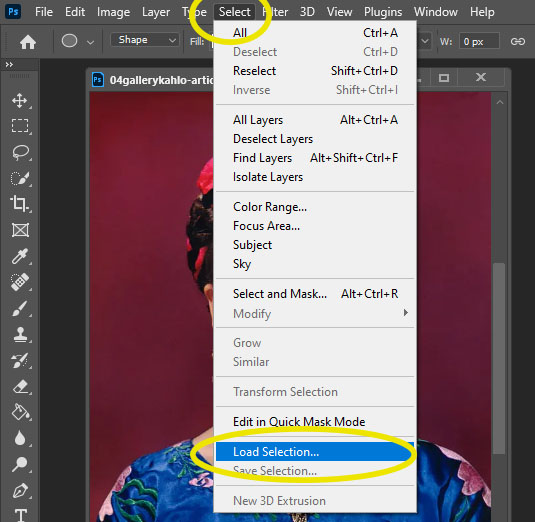
Step 6
- Click on the Background Layer
- Click on the black/white circle at the bottom of Layers Pallet
- Pick Solid Color
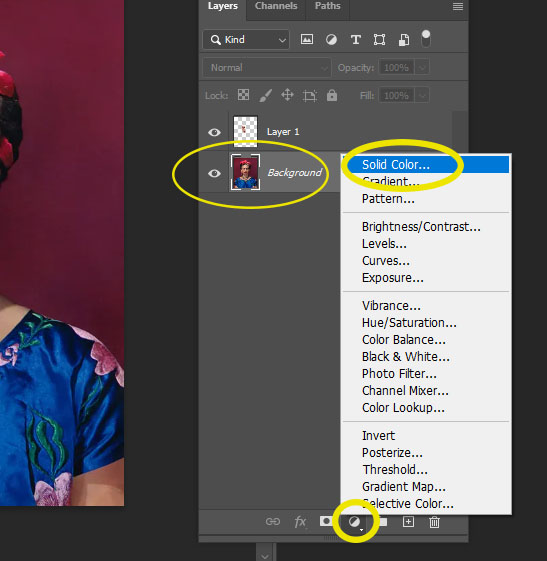
Step 7
- The color picker will show up
- Choose a dark brown color
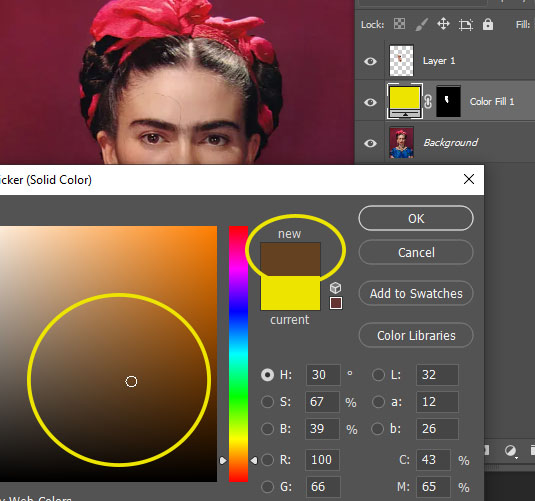
Step 8
- Click on Layer 1
- Click Control- T
- Move your face cutout slightly away from the face
- Slightly tilt the face cutout
- Move it around until you like how it looks
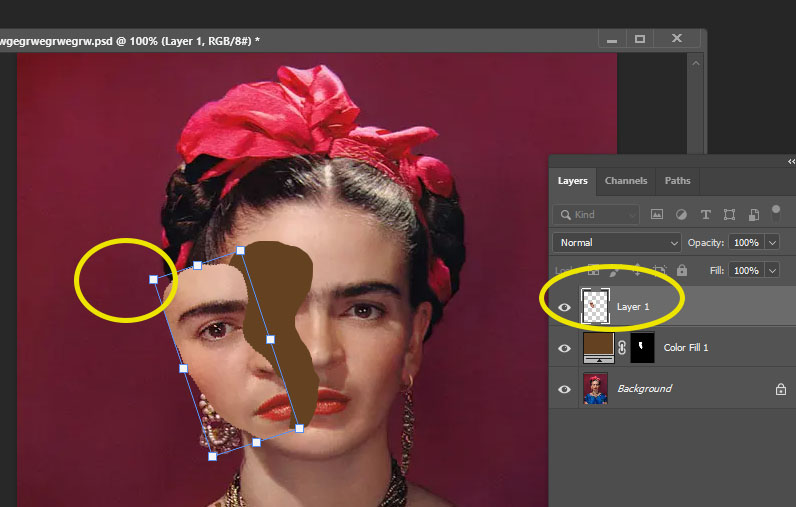
Step 9
- Click on the brown color on the Color Fill 1 Layer
- Click fx at the bottom of layers
- Click Blending Options
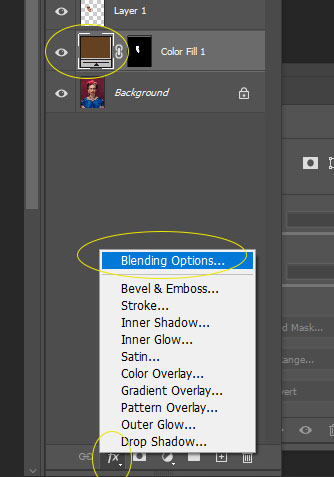
Step 10
- Click Inner Shadow (you have to click on the words Inner Shadow and not just check the box)
- Blend Mode to Normal
- Opacity- 100%
- Distance- 15
- Choke- 0
- Size- 0
- Click ok when you are done
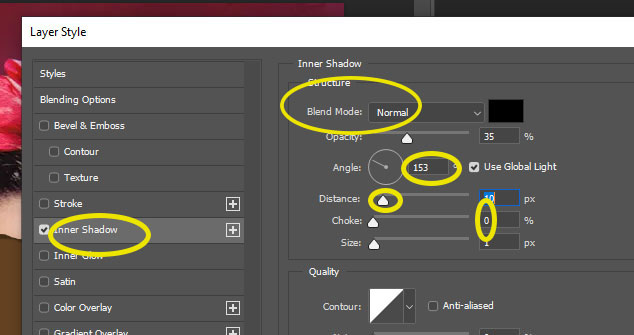
Step 11:
- Find and save PNG files of flowers, cactus, fruit or any other type of folage. I have saved some for you to use or you may pick your own.
- If they are not PNG you will have to use the Quick Selection tool to cut the image out
Step 12:
- Open the PNG file
- Move your PNG file onto the person
- Make sure this file is Below Layer 1 and Upove Color Fill
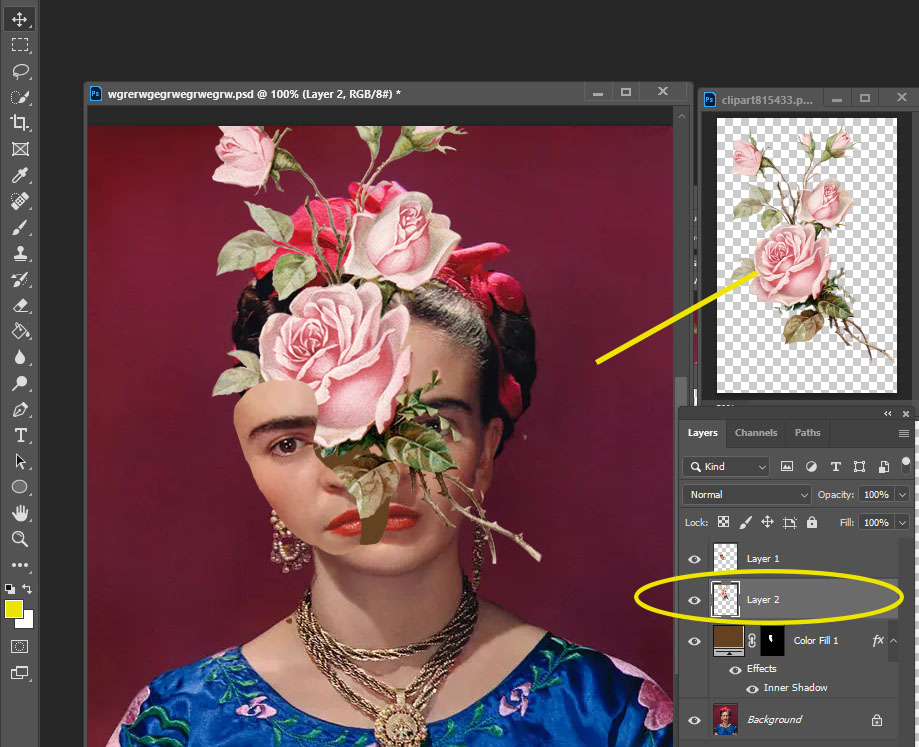
Step 13:
- Click Control- T to make the image bigger or small and to rotate
- Move the flowers/image around until you like it
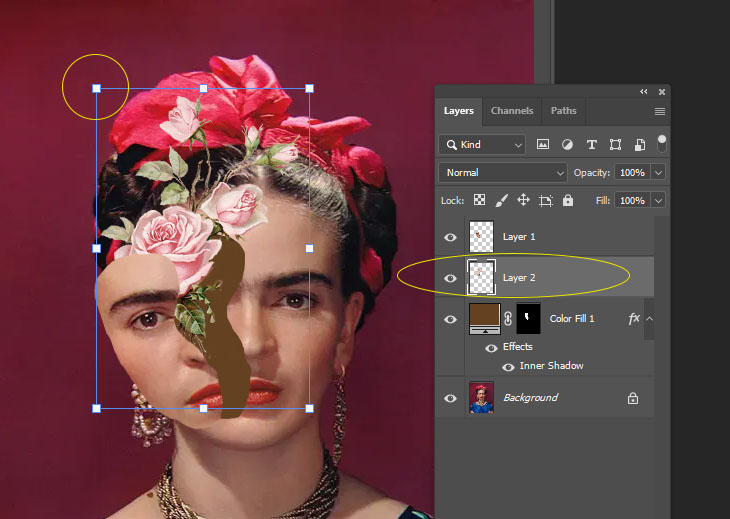
Step 14:
- Pick another PNG file foliage file. This can be more flowers or something else
- Drag it onto the face image
- Click Control – T
- Make the flowers bigger or smaller, rotate and move it around
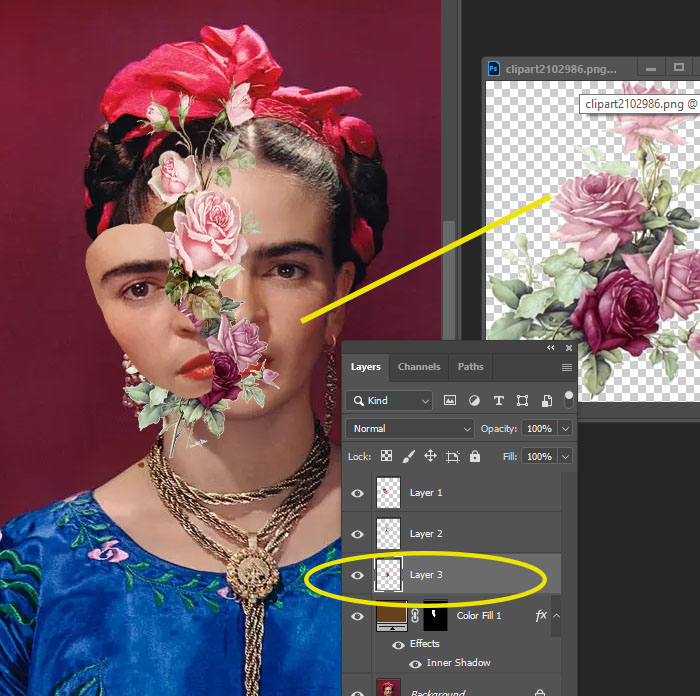
Step 15:
- Pick a PNG of a long image such as a wave, tall building, explosion, road, spider web, etc.
- Move your PNG file onto the person
- This Image must be facing the OPPOSITE side of the face that was cut out.
- The image must go OFF the PAGE
- Make sure this file is Below Layer 1 and Upove Color Fill
- This new object MUST be underneath the flowers layer.
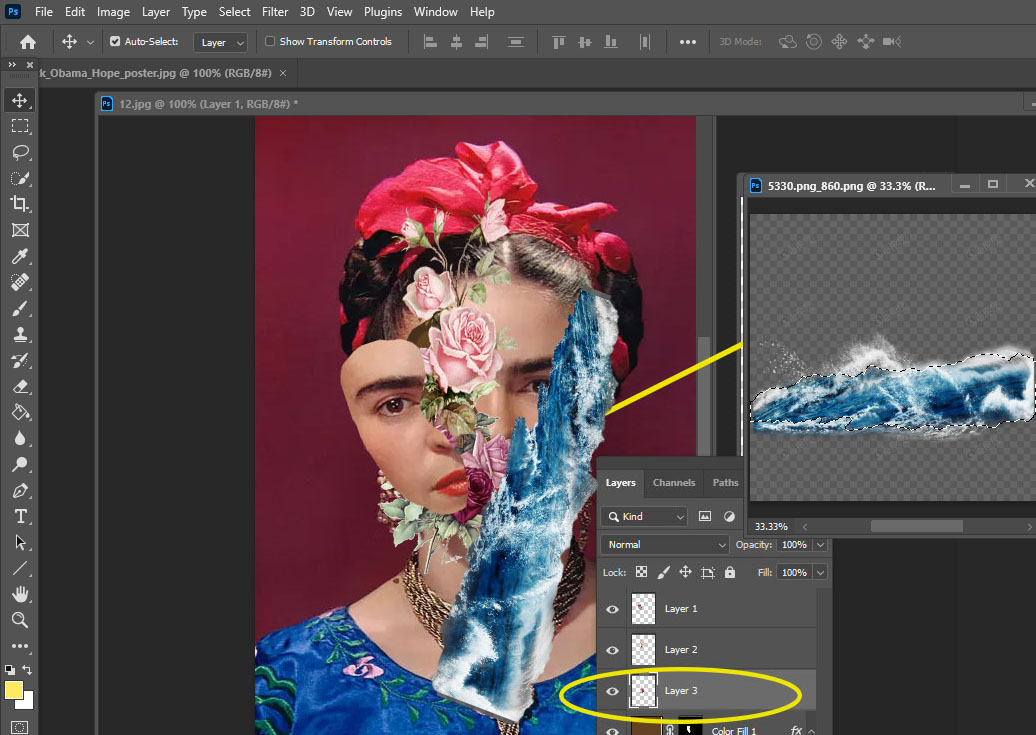
Step 16.
- Click Control T to change the size of the image.
- Make sure it touches the edge of the page and looks like it is going off the page
- Must be the OPPOSITE side of the cut out face.
- Flatten image and save as jpeg