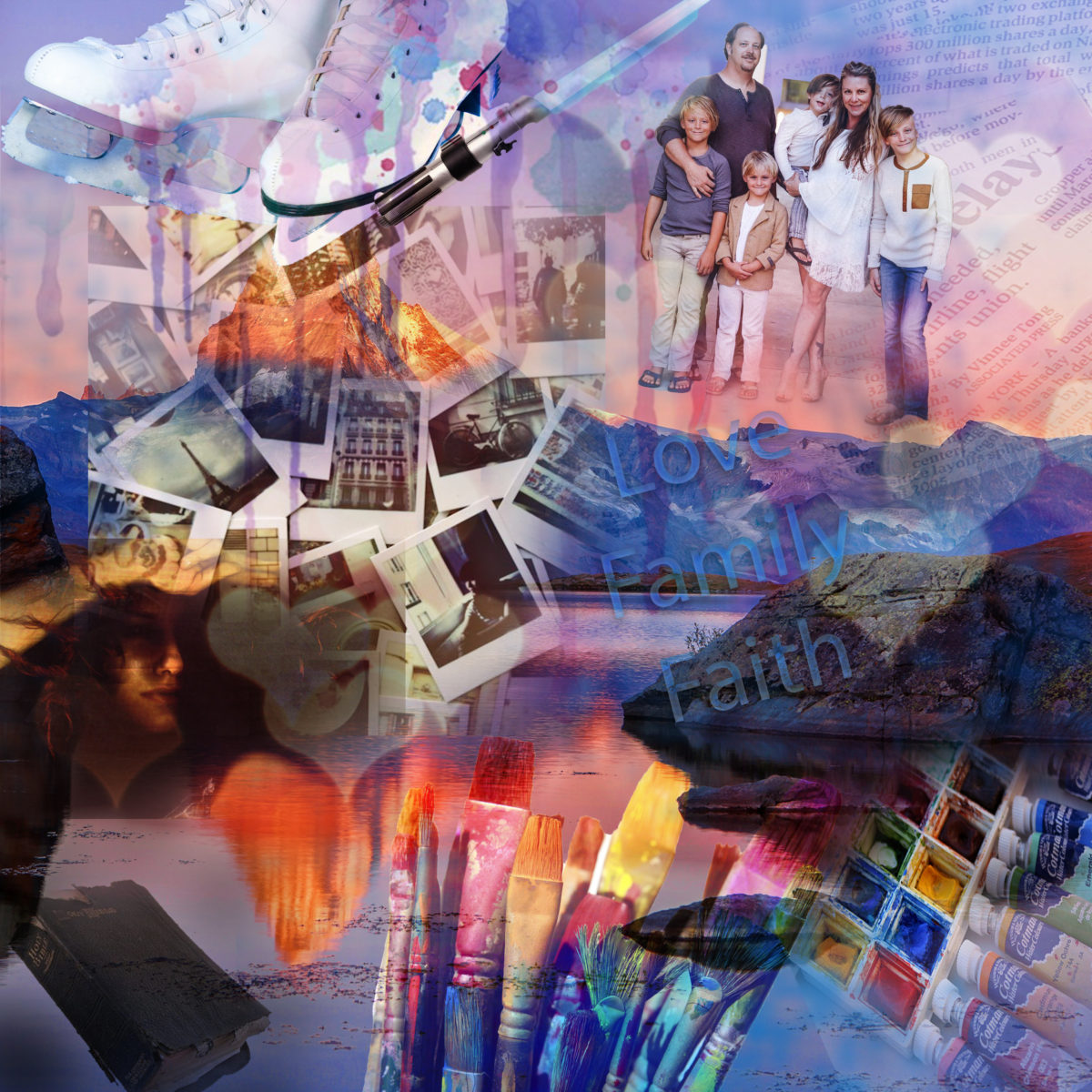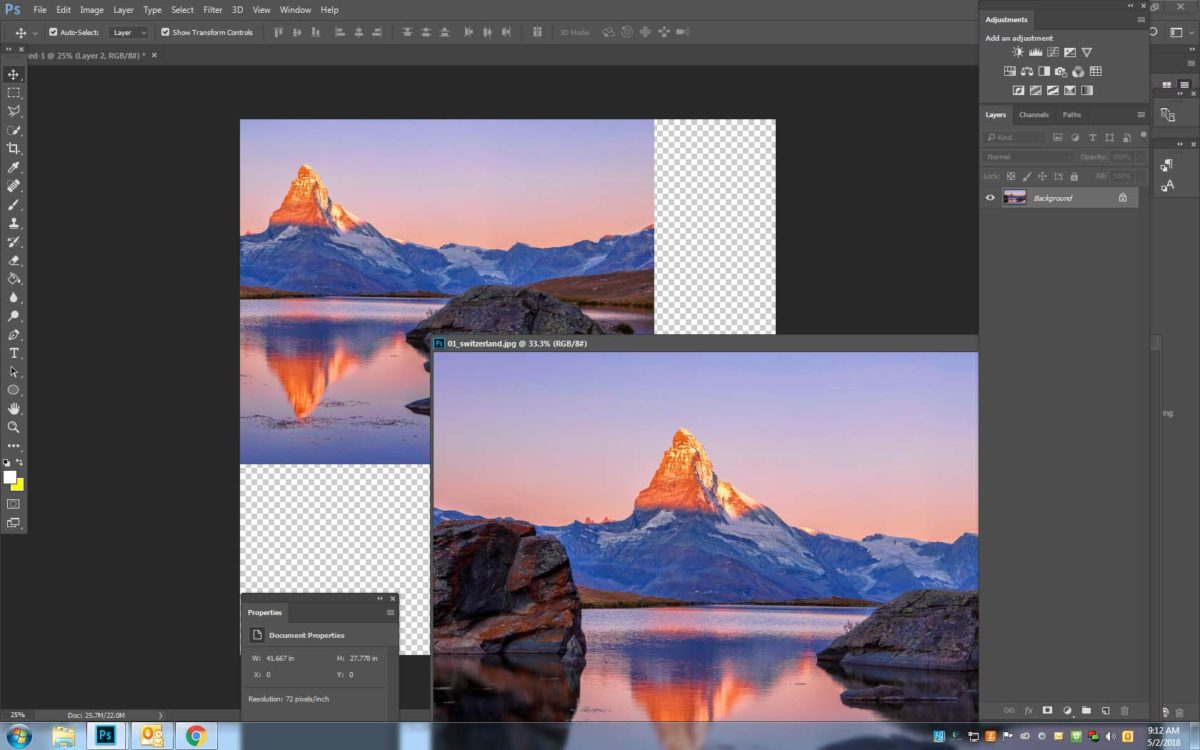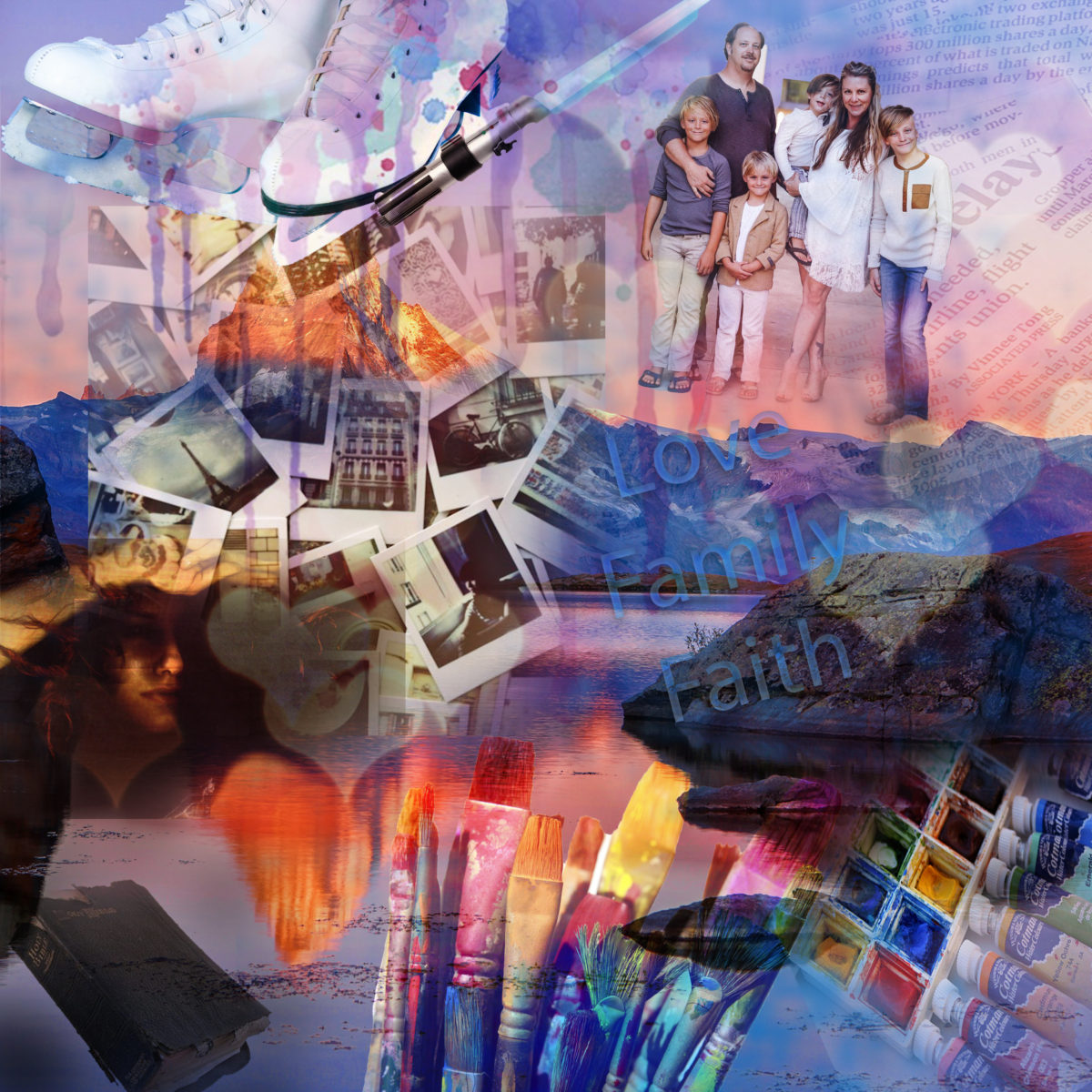
DIGITAL COLLAGE: ALL ABOUT ME
Part 1: Collecting the Images
1: Location
Pick a location that is your favorite place or is your dream place. Make sure that it is larger then 1000 pixels

2. Objects
- Gather imagery online that represents at least 5-7 things about yourself.
- Try to collect images with a consistent Color theme (warm colors, cool colors, contrasting colors, etc.)
Examples
- Hobbies
- Music artist
- Movies
- Religion
- Sports
- Fashion
- Books
- University
- Etc



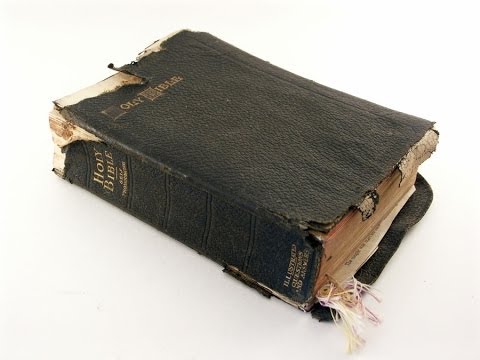



3. Overlays
- Google to find and save 3 different images from the list below
- Newspapers
- Hand written letters
- Sheet music
- Inspirational quotes
- Dripping paint
- Textures
- Bricks
- Vintage paper







4. Personal Photo
- You must have at least one photo of yourself in the project.
- This may be by yourself, with your family or friends
- You may have more photos if you’d like


_________________________________________________
Part 2: Laying out the photos in photoshop
Step 1: Create a new canvas
- File – New- 10 inches x 10 inches- Resolution 300
- Open your location image and drag it onto the new layer
- If it doesn’t fit click Control T and drag bigger
- Right click on the background layer and flatten image
Step 2: Objects Added
- Open one of your objects that represents you
- Cutout the object from the background with use the quick select tool

Step 3:
- Drag the cutout image onto the main canvas
- Double click the layer and rename it
- (ex paintbrush, ice skate, etc.)

Step 4:
- Continue steps 2-3 until you have used all your objects
- Remember to rename eacg layers
Step 5:
- Move over your personal photo(s)
- Rename it Personal Photo
Step 6:
- Move over the 3 overlay images you saved
- Rename each of these layers (paper, paint drip)
_________________________________________________________________
-
You will have 8 or more layers open

________________________________________________________________
- Now you will be designing the layout of your project.
- Remember the about rules of good composition, space, colors, etc.
- You will be moving layers around from the layer palette.
- Layers Rules
- The object at the top of the layers is on TOP of everything else.
- The layer at the bottom of the layers pallet is UNDERNEATH all of the other objects
- If you want an object to go behind or ontop of another object, click on the layer and drag it up or down on the layers pallet.
- Example-the lightsaber is the top layer and is ontop of all the objects.
- When you drag the lightsaber layer down the layers pallet it goes behind the other objects.
- Layers Rules
- You will be moving layers around from the layer palette.
- Remember the about rules of good composition, space, colors, etc.
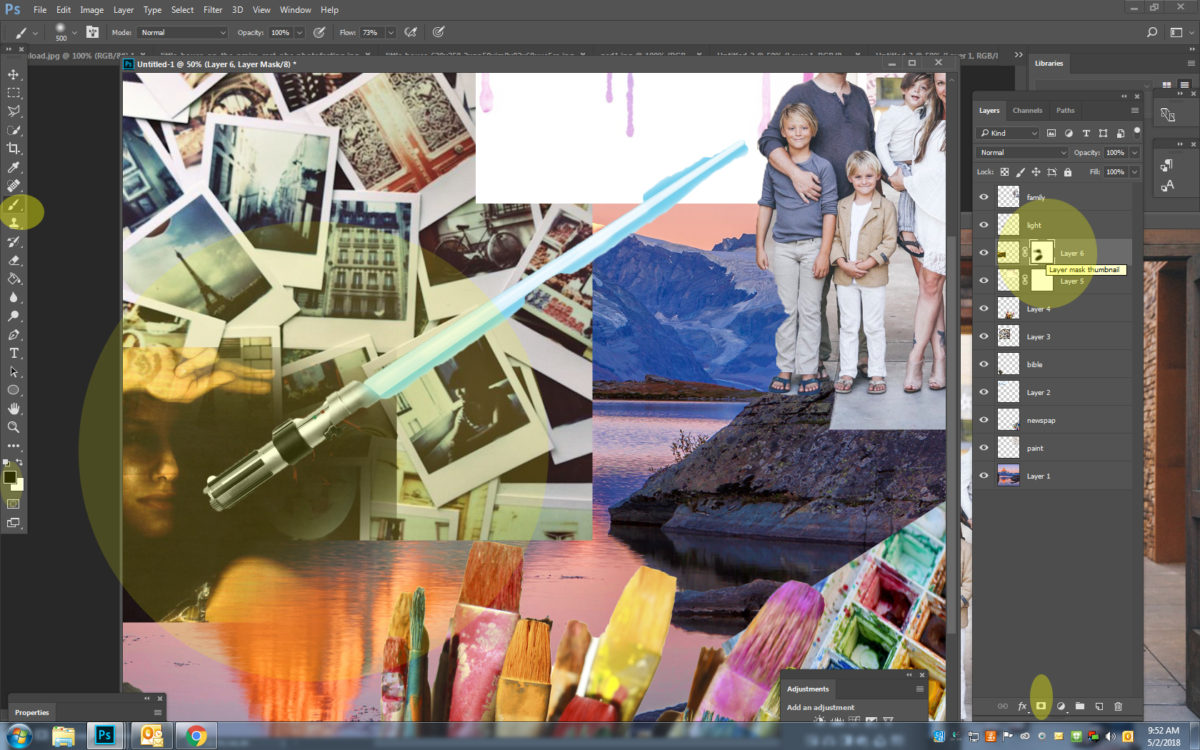
____________________________________________________________________
Step 7:
- Start with your top layer
- Click on Normal at the top of the layers pallet
- Change it to one of the overlay modes
Step 8:
- Continue using the overlays with each layer

Step 9:
- Click on the top layer image
- Add a Layer Mask to this layer (White Box with circle in middle)
- Select the brush tool and make sure black is selected
- Change the brush opacity to about 30-40%
- Slowly brush out the edges of your items so that they blend into the background
- (You many not need to do this step for every image. Every project is different)
- Continue to do this on all of the Layers
- Flatten your layers when done

Step 10:
- This will be the last step of your project
- Pick the paint brush tool
- Pick a color
- Click on the paint brush at the top of photoshop and pick brush 24 or another brush that looks like spray paint.
- Change the opacity between 20-30%
- Begin to click the spray paint brush around your photo
- You may change the colors as you go
- Begin to click the spray paint brush around your photo

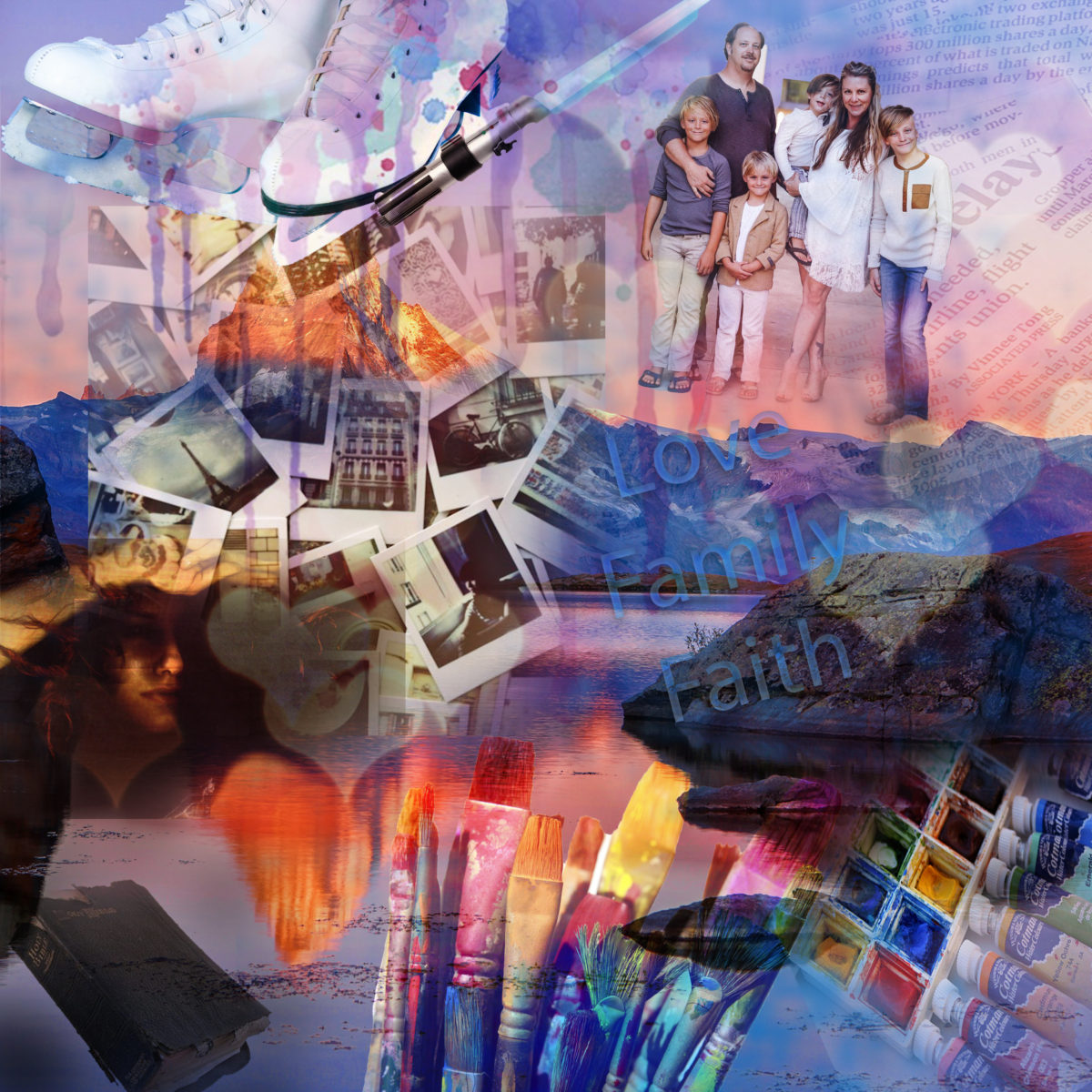
Examples of 100% Projects:
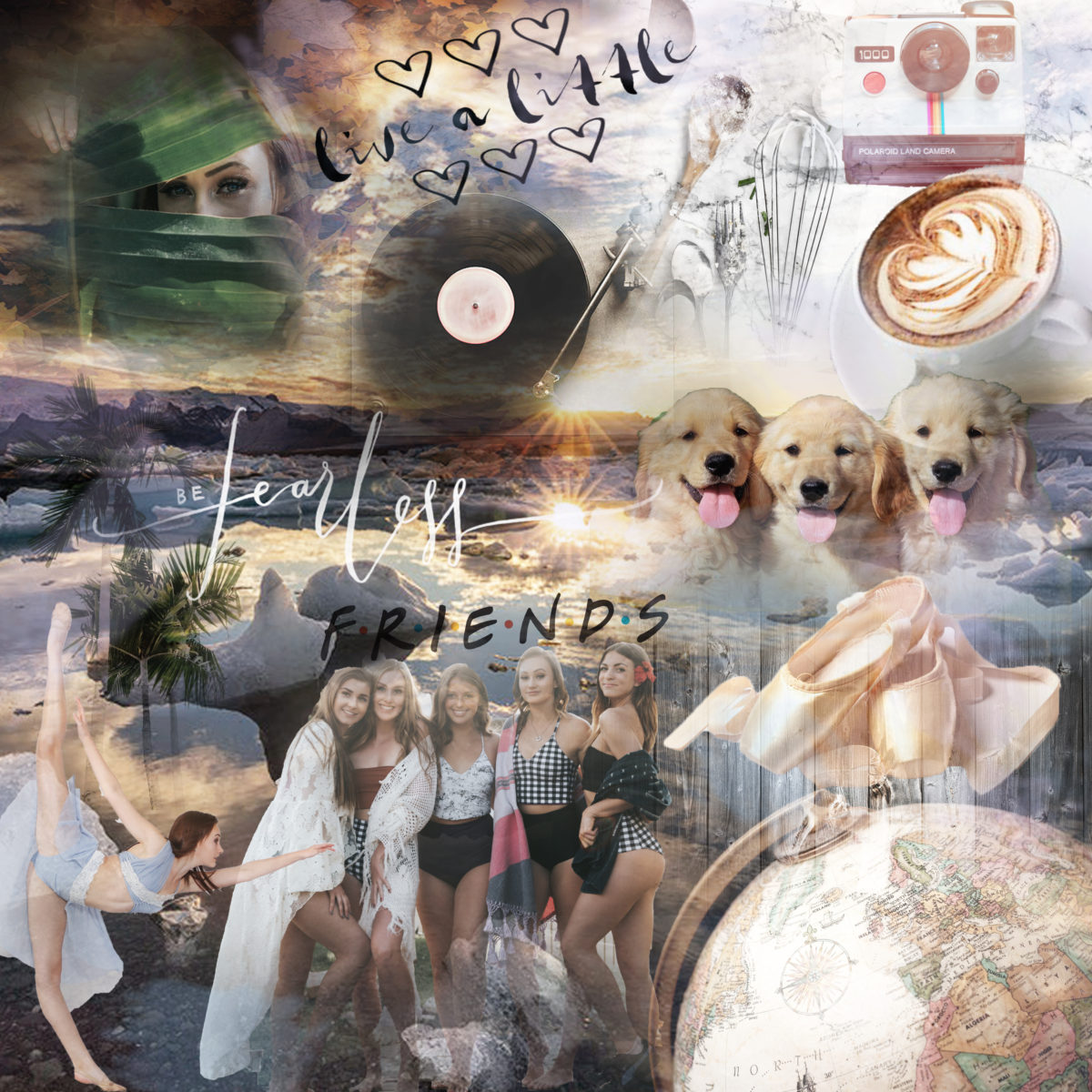







Examples of 50% Projects