
Photography
-
You will be taking this photo OUTSIDE but NOT in the direct sun
-
Set your camera to Manual
-
Iso 400, Aperture 12, meter for shutter speed
-
Focus on the center of the eye. The eye MUST be in sharp focus!!
Photoshop
Brighten Eye
Step 1: On the layers pallet click on the circle and select Levels
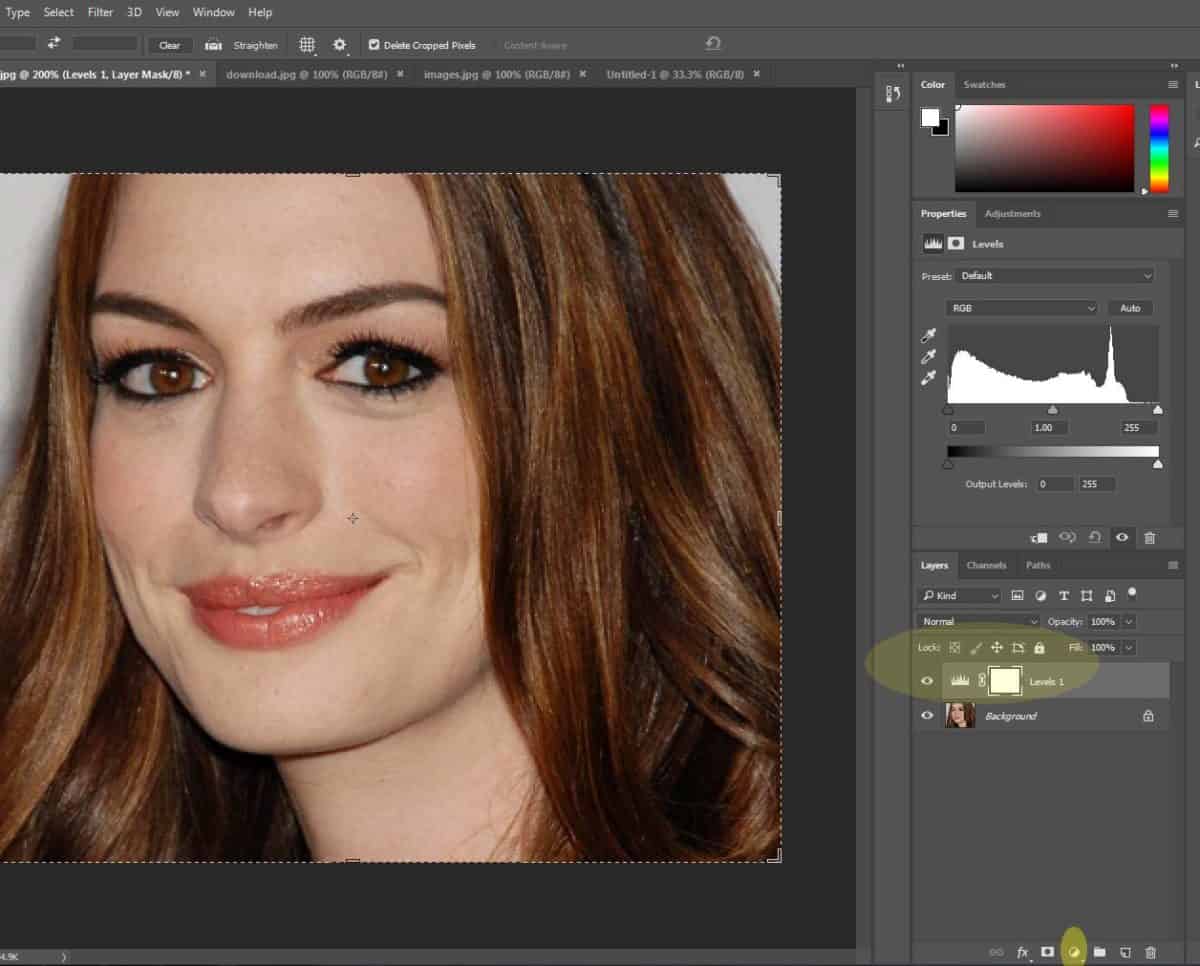
Step 2: Change Normal to Screen. Your whole photo will turn lighter
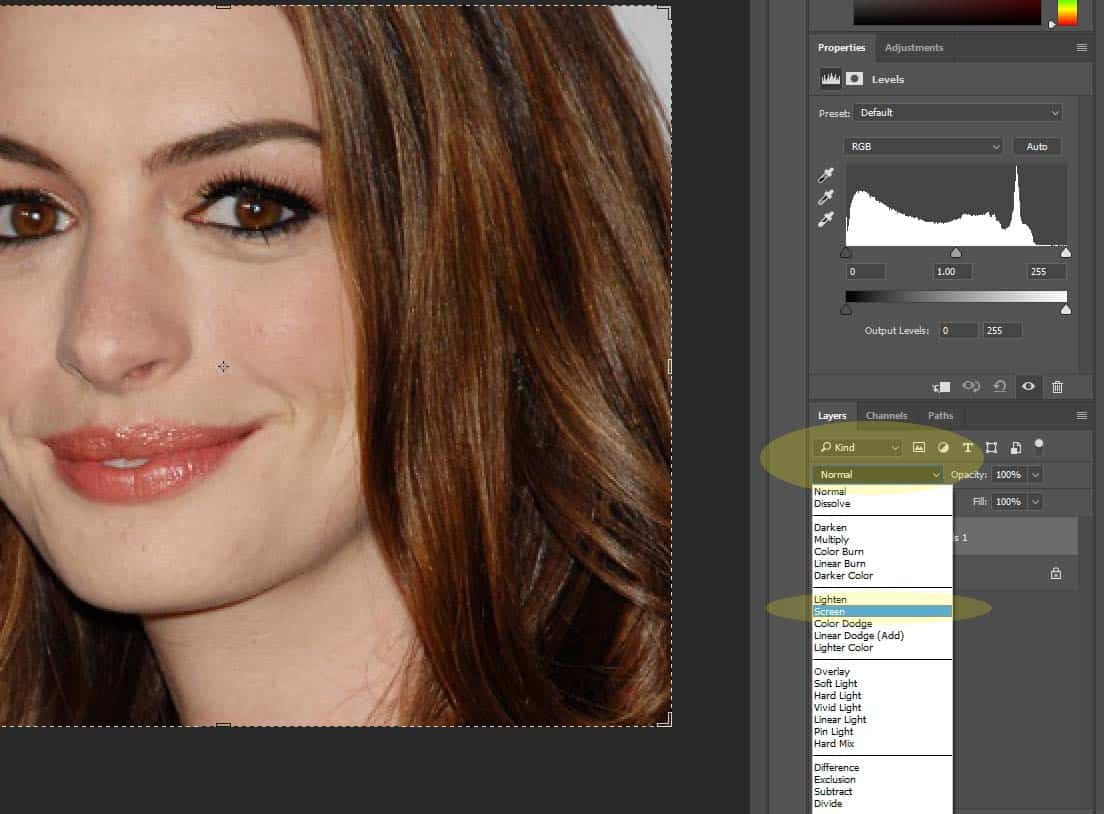
Step 3: Click on the white box on the Levels layer. Hold the Control and i key at the same time. This will turn the box black and the color will return to normal on the photo.
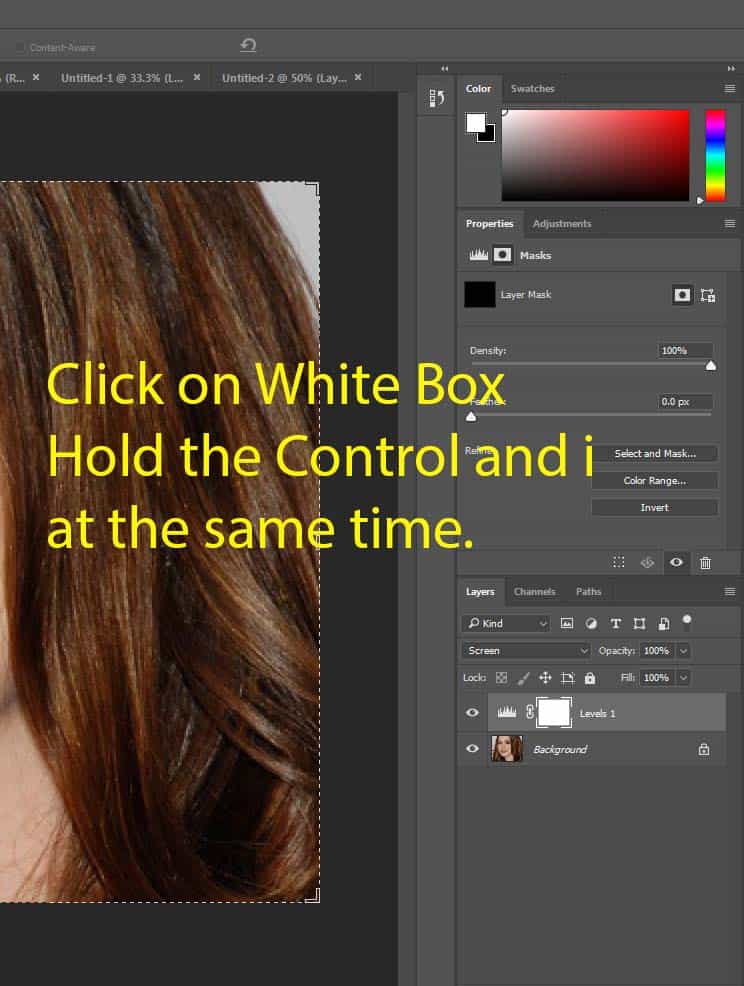
Step 4: Click on the brush tool and make sure white is selected. Paint over the iris of the eye.

Step 5: If the eyes look to bright, pull down the opacity
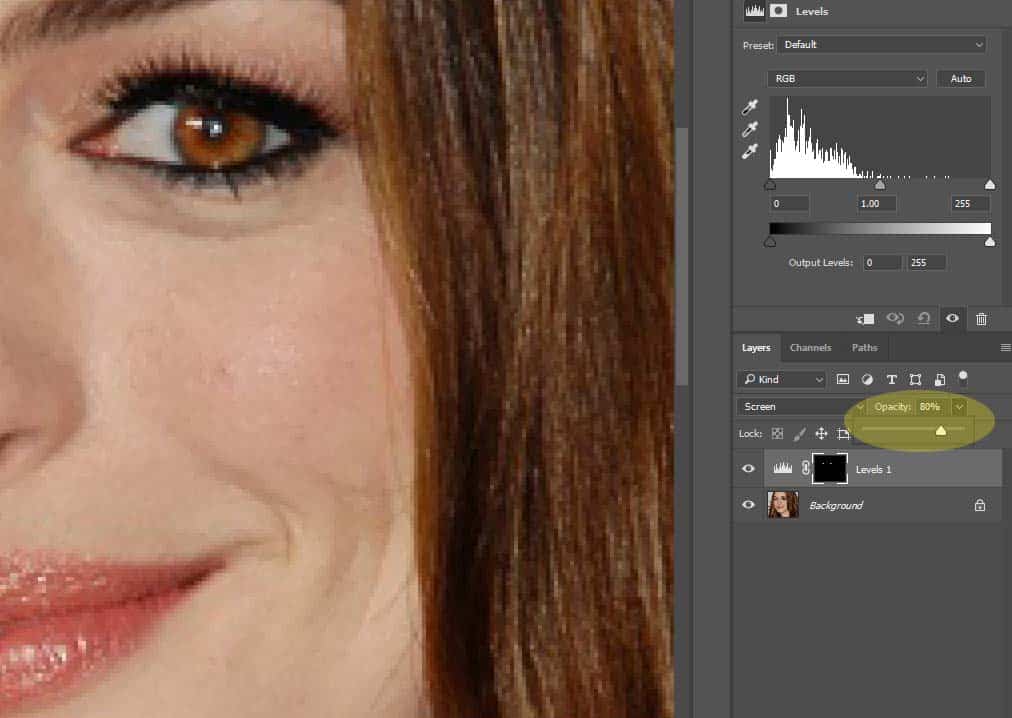

Color Painting

Step 1: –
- Start by using the adjustment Brightness/Contrast to make sure that the face area isn’t dark or light.
- -Crop out any extra stuff around the eye/pencil area.
- You don’t want to see a second eye or the metal rings.
- -If you see dried glue, clone stamp it out
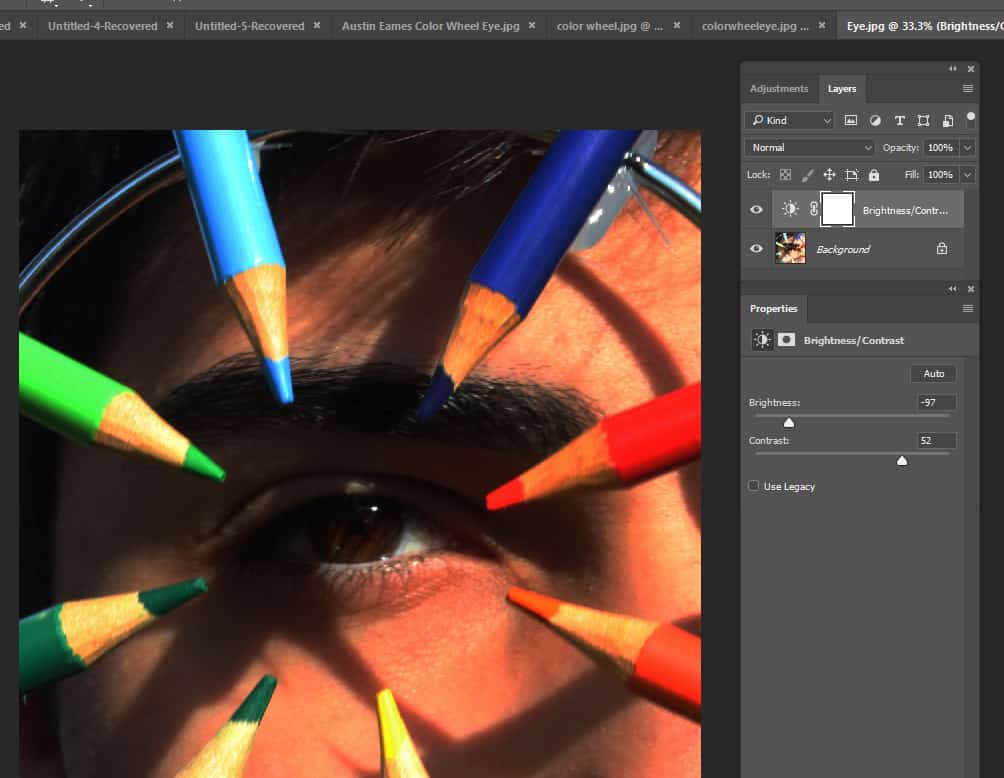
Step 2: -Create a NEW Layer by clicking on the folded paper at the bottom of the layers pallet
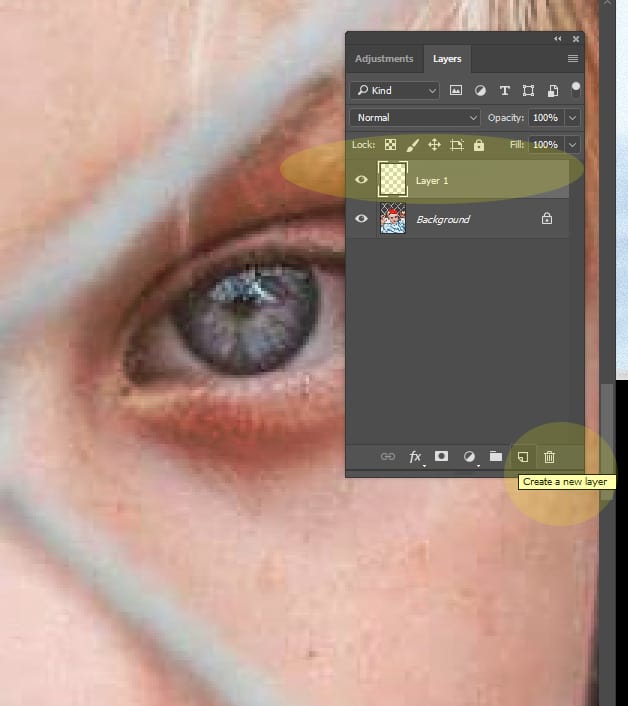
Step 3: -Select the paint brush tool -Select a bright Red color from the color pallet at the bottom of the tool bar. -Paint on a small section of the iris of the eye. DO NOT paint on the pupil or white part of the eye. -Do not be Sloppy with painting in the iris area -Change the brush color to a bright Orange. Repeat steps above. -Continue until you have used all 6 colors in the color wheel.
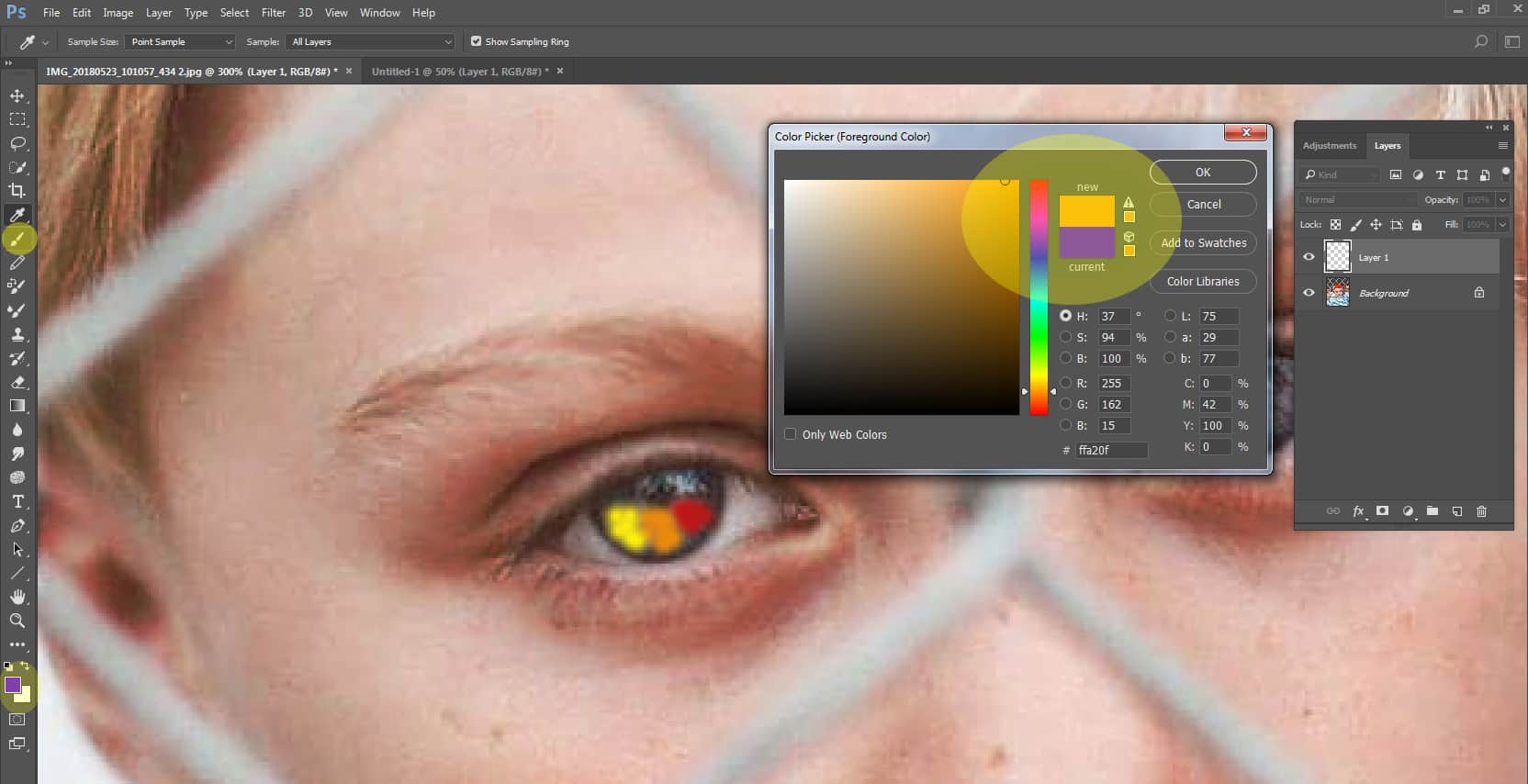
Step 4: -On the Layers Pallet, change Normal to Overlay –
If your eye is to dark it will not show up. Use your adjustments to lighten they eye and retry doing overlay –
If there are any areas of the iris that you missed you can use the paint brush again and fill it in.
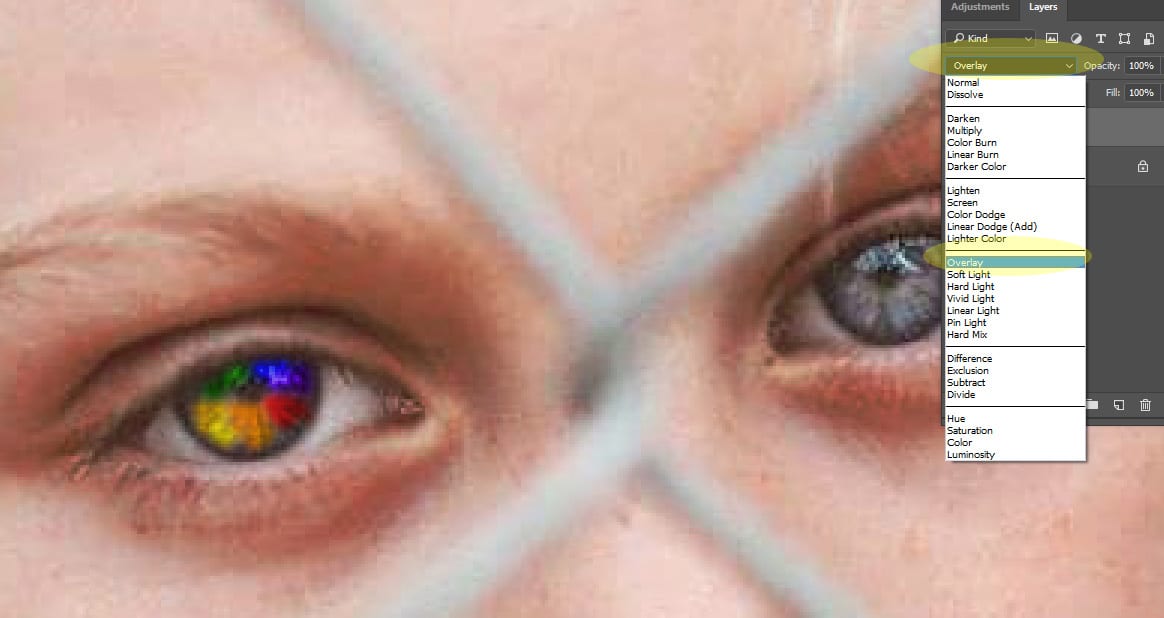
Step 5
Crop the photo so that only of of the eyes is showing.



