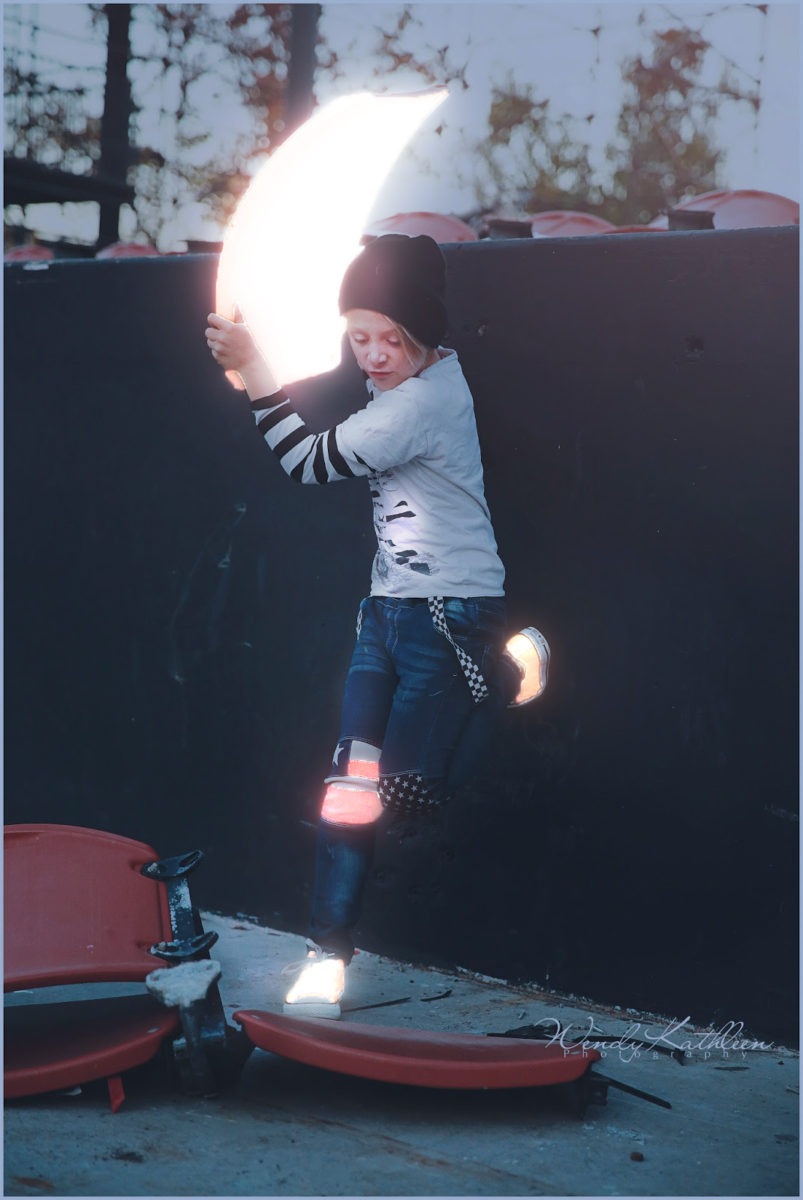






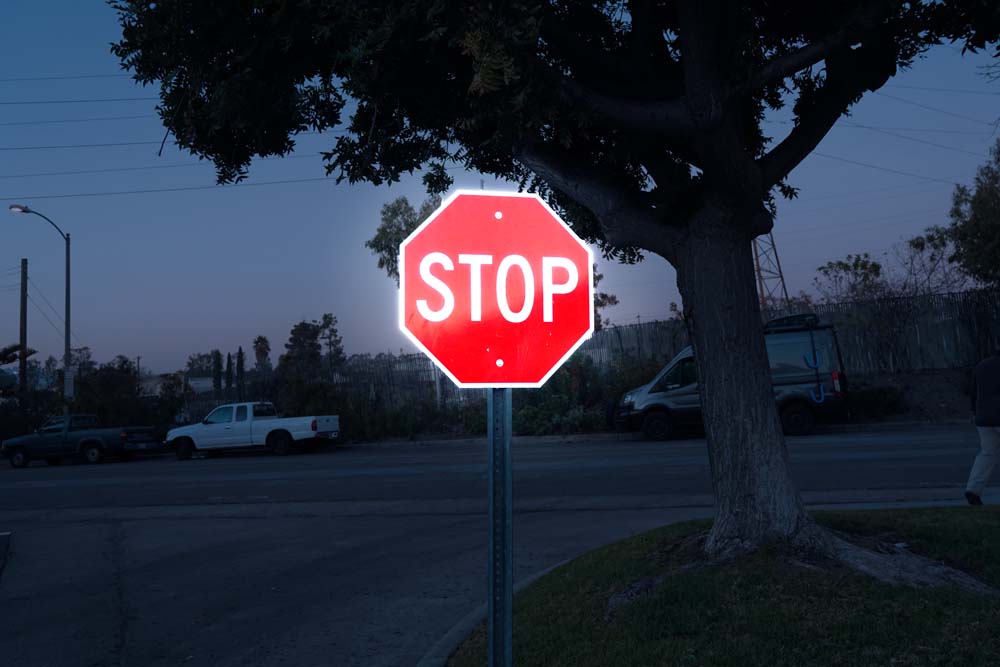

Step 1:
- Open your image and decide what you will want to glow in the photo
- Choose the Quick Selection tool and draw around it.
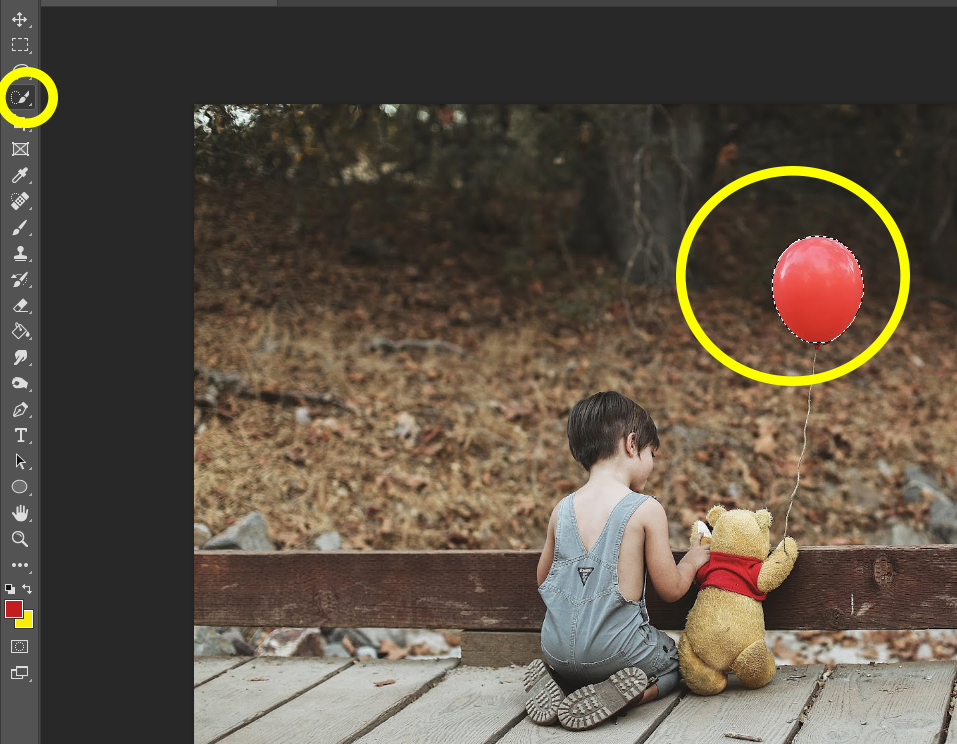
Step 2:
- Go to EDIT- Copy
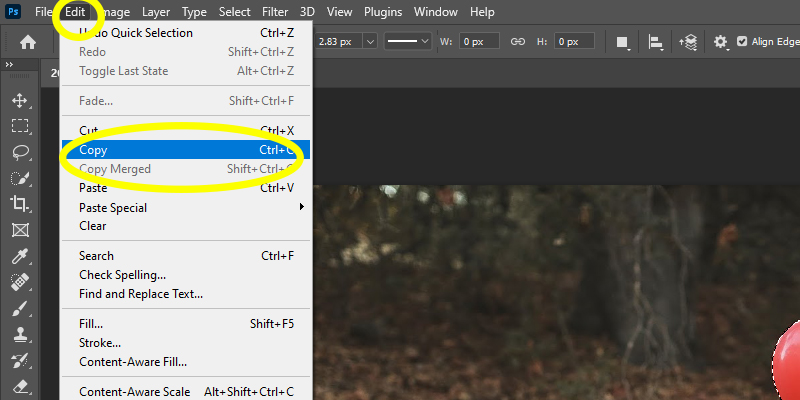
- Then EDIT- Paste
- You will now see a second layer on your layers pallet
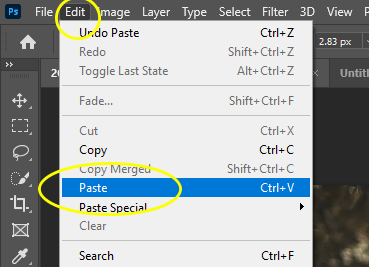
Step 3:
- Click on the Background Layer on your layers pallet (this is the first layer that is of your photo)
- Click at the bottom of the layers pallet the circle that is half black/half white
- Choose COLOR LOOKUP
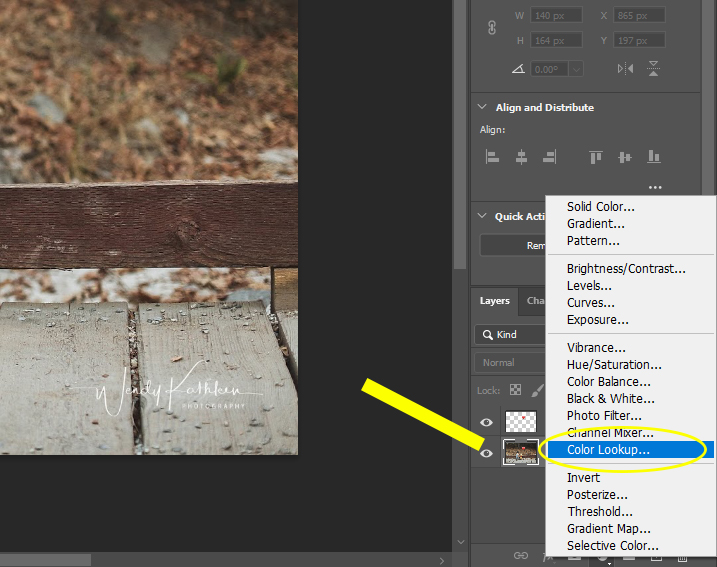
Step 3:
- Change Load 3D LUT…..
- to
- Moonlight. 3DL
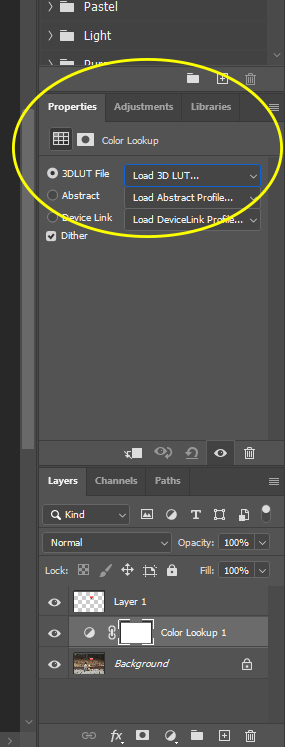
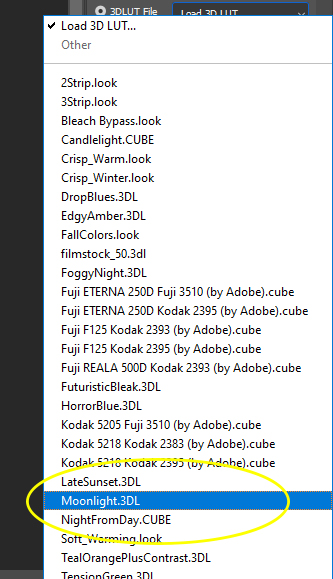
- Your image will now be dark except for the areas that you had Quick Selected
- If you feel your image is to dark, pull down either the Opacity or Fill until it looks the way you want.
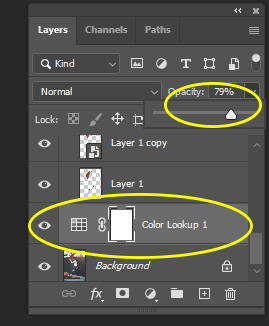

Step 4:
- Click on Layer 1
- Right click on it and choose Duplicate Layer
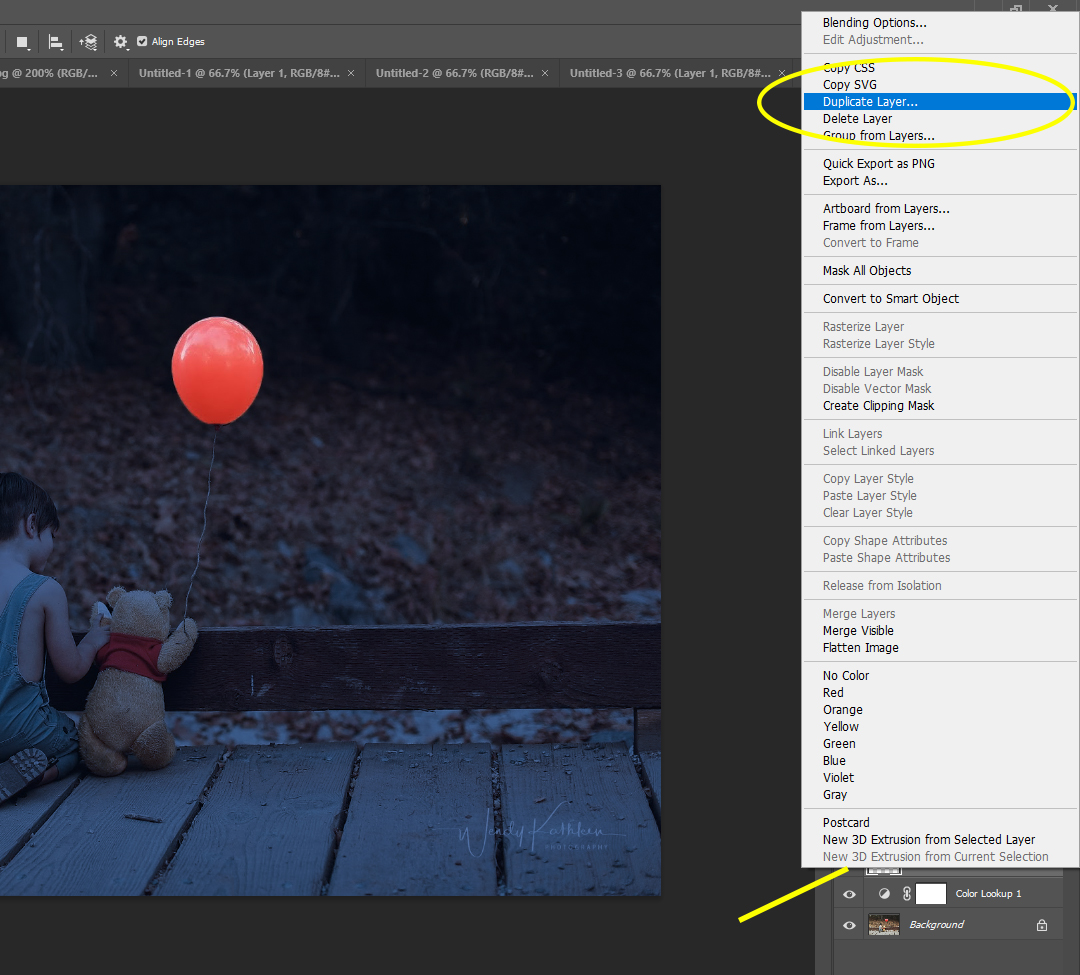
Step 5:
- Click on Layer 1 Copy
- Where it says Normal, change it to Linear Dodge (Add)

Step 6:
- Right Click on Layer 1 Copy
- Choose Convert to Smart Object
- Nothing is going to happen after you do this
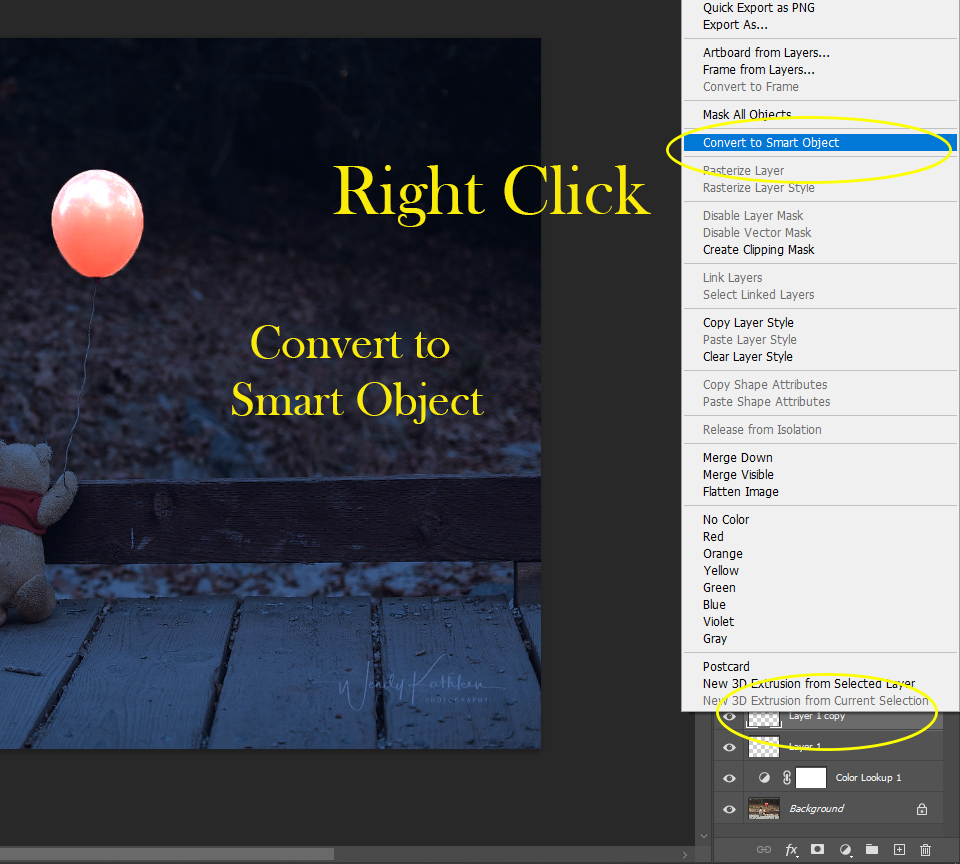
Step 7:
- Right Click again on Layer 1 Copy
- Duplicate Layer
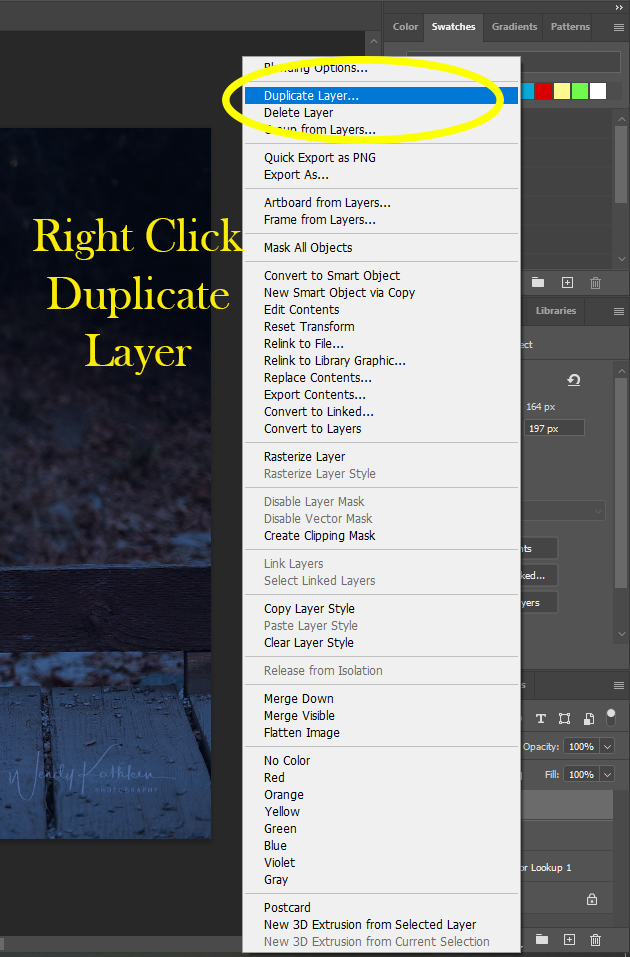
Step 8:
- Make sure you are on Layer 1 Copy 2
- Go to
- Filter
- Blur
- Gaussian Blur
- Make the Radius 5.0
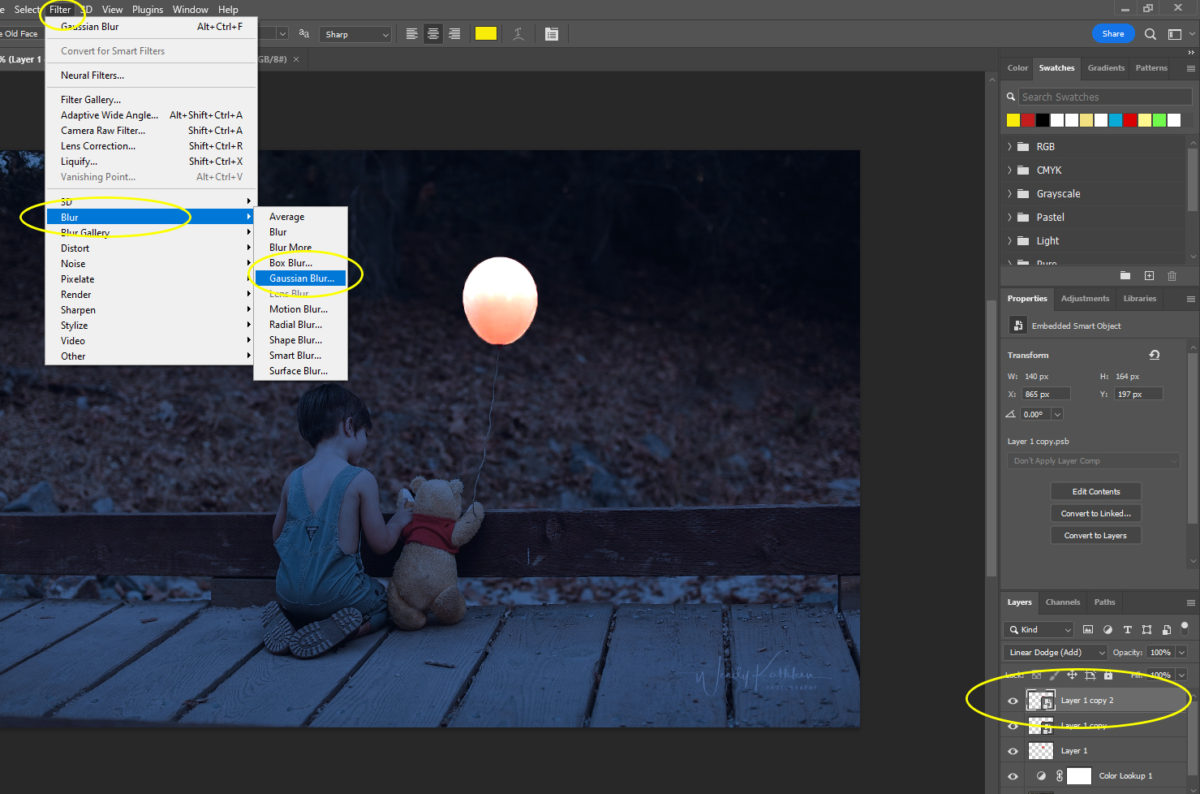

Step 9:
- Right click on Layer 1 Copy 2
- Duplicate Layer
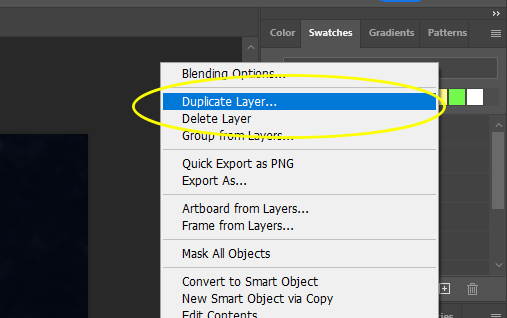
Step 10:
- Below Layer 1 Copy 3 you will see Gaussian Blur
- Double Click on Gaussian Blur
- Change the Radius to 20

Step 11:
- Right click on Layer 1 Copy 3
- Duplicate Layer

Step 12:
- Below Layer 1 Copy 4 you will see Gaussian Blur
- Double Click on Gaussian Blur
- Change the Radius to 60
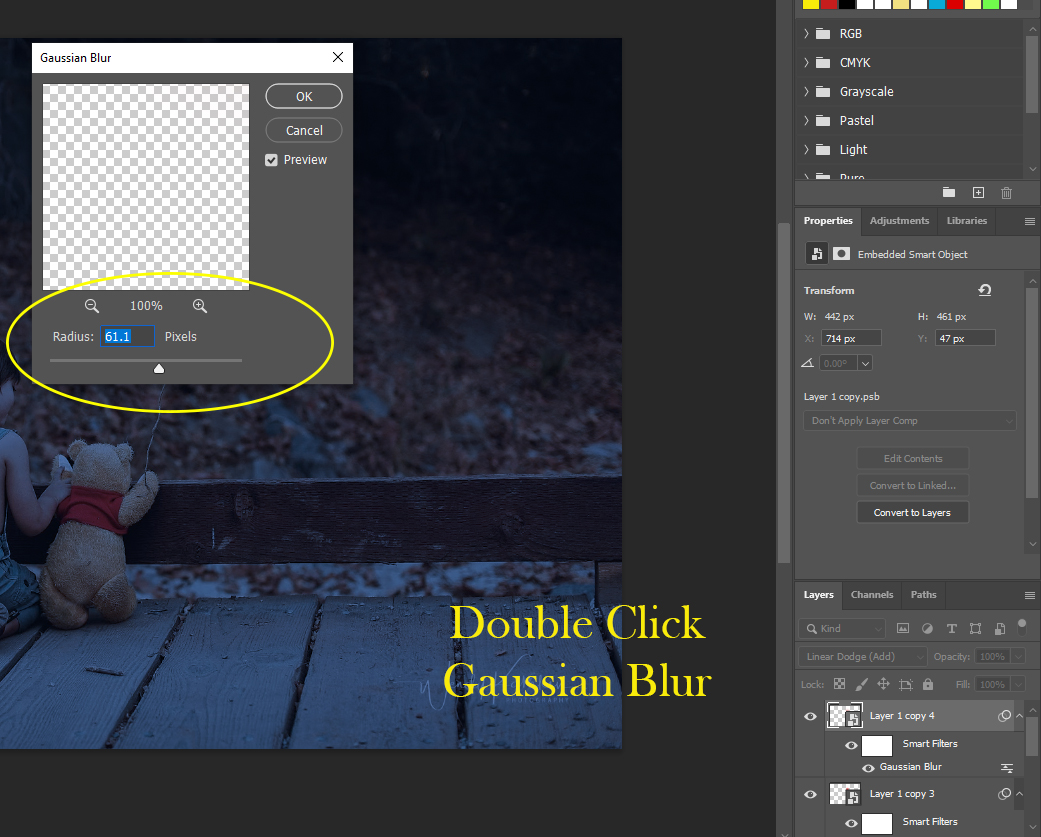
Step 13:
- Go to
- Layer
- New-Layer
- On the Layers pallet it should say Layer 2 and be above Layer 4 Copy 1
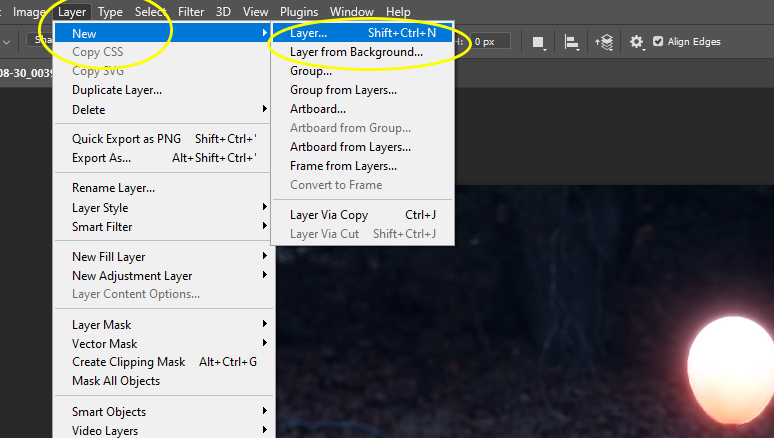
Step 14:
- Make sure you are on Layer 2
- Pick the Brush Tool
- Pick White
- Move the Flow from 100% to 20%
- Slightly paint around the outside edges of your object that is lit up.
- Do NOT paint to far outside of the edges
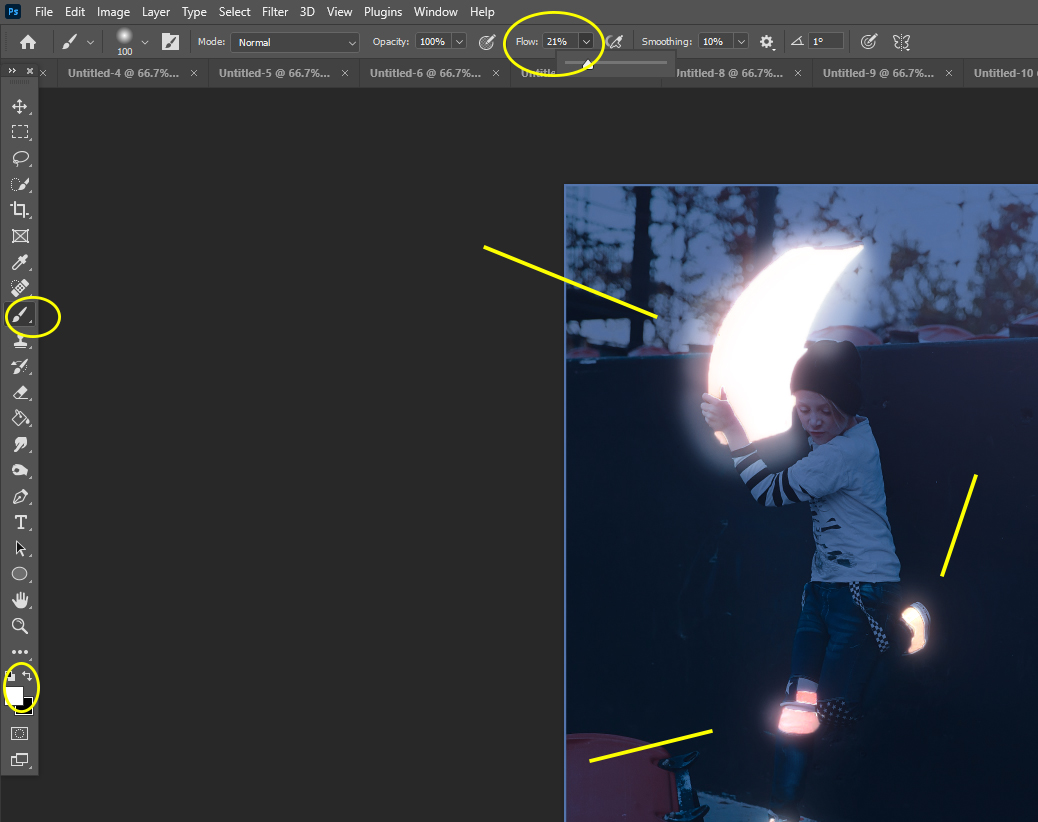
Step 15:
- While on Layer 2 change Normal to Soft Light
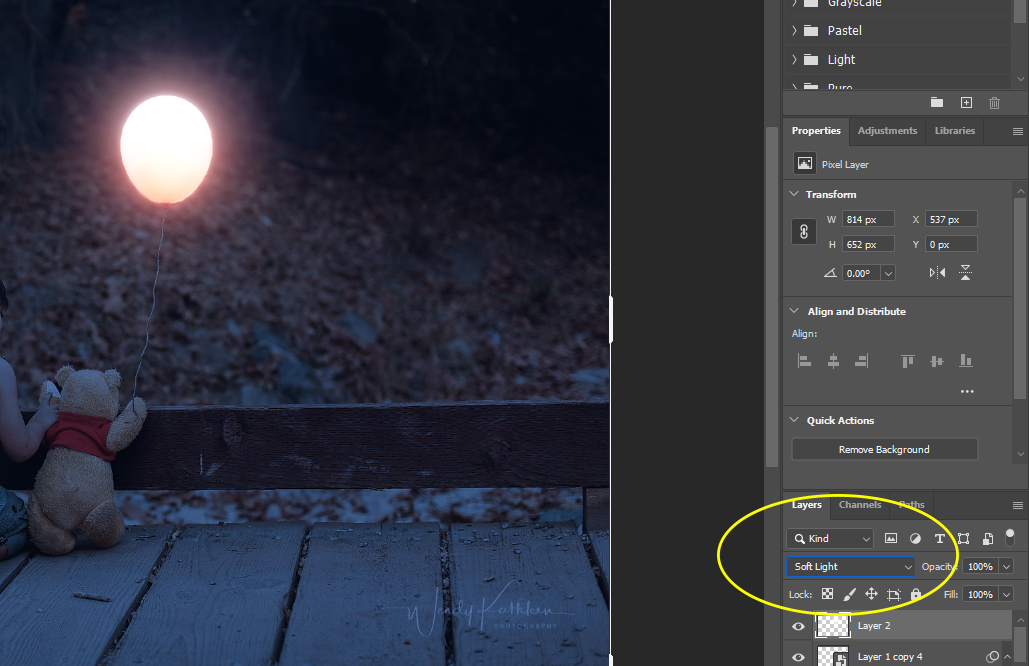
Step 16:
- You will now be combing all of your lit object layers into one layer
- Click on Layer 2
- Holding the Shift Key click on Layer 1
- All of the layers inbetween will now be lighted
- Be sure you have NOT highlighted Color Lookup or the background layer
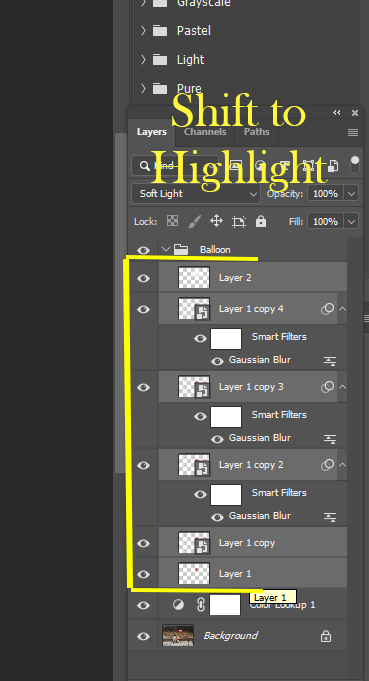
Step 17:
- Anywhere in the highlighted layers
- Right click
- Group from Layers
- All the layers will now be in a folder called Group 1
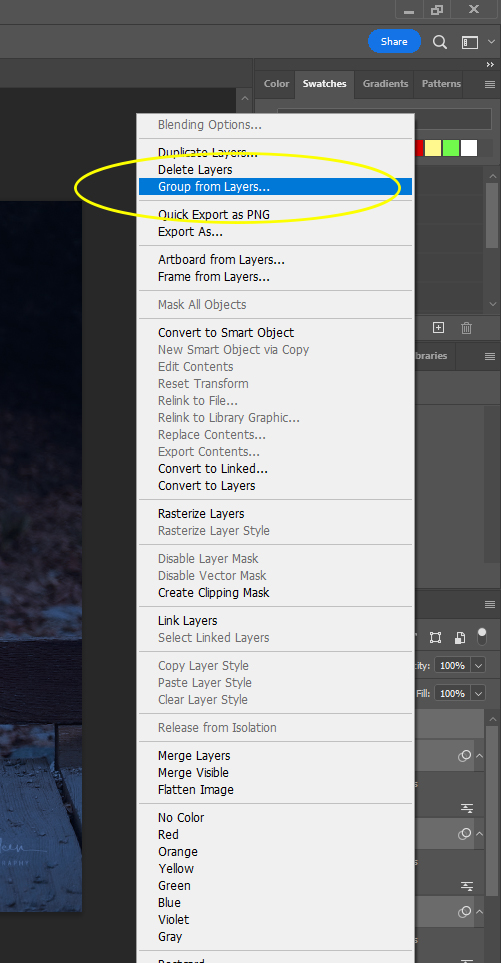
Step 18:
- Go to
- Layer
- New- Layer
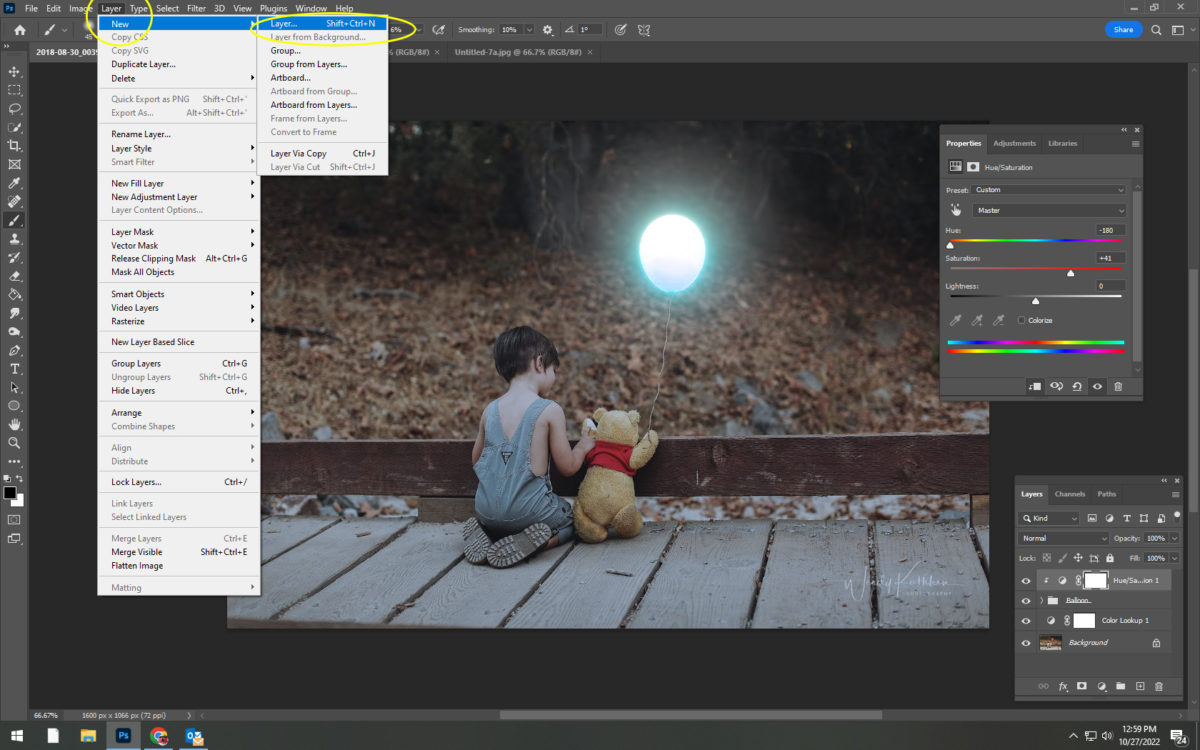
Step 19:
- Click on the Eye Dropper tool
- Click the Eye Dropper anywhere on the colored outside glow of your object.
- This will have selecteded the color you need for the next step
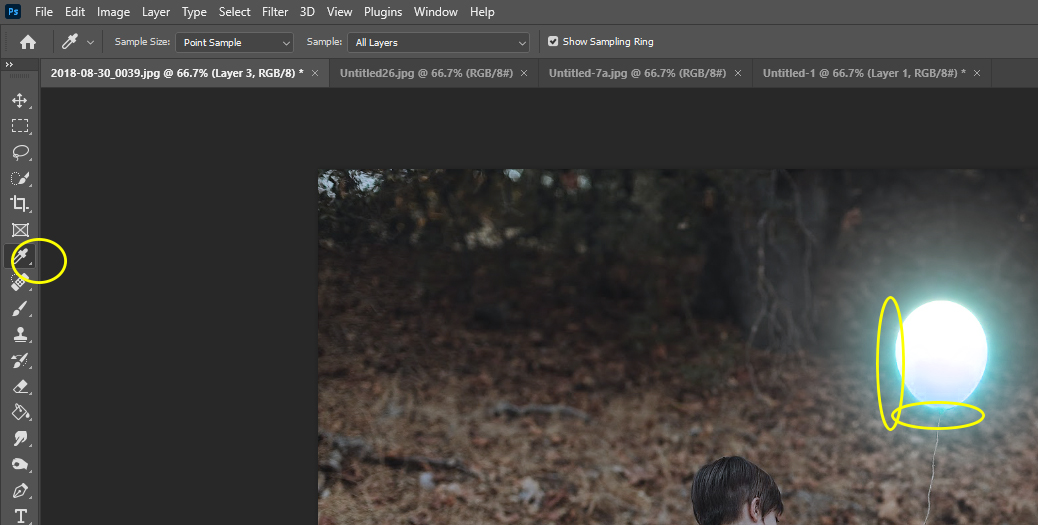
Step 20:
- Click on the Brush Tool
- Change the Flow from 100% to 11%
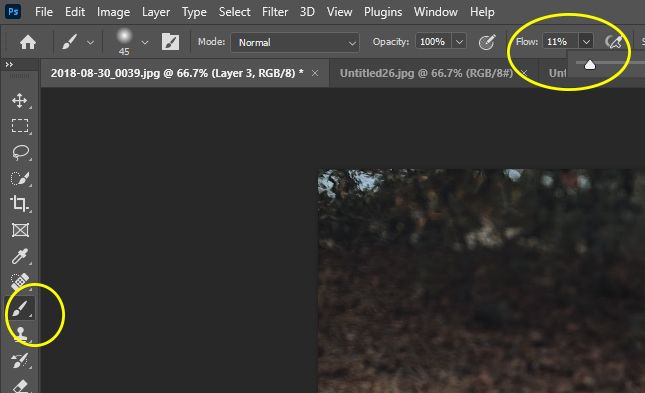
Step 21:
- Slightly paint of the areas that would reflect the glow of your object.
- You do NOT want to over paint. ONLY Paint a small area that is facing the front of the glowing object

Step 22:
- On the Layers Pallet, change Normal to Color Dodge
- Change the Fill to between 33%-10% depending on how much glow you want reflected
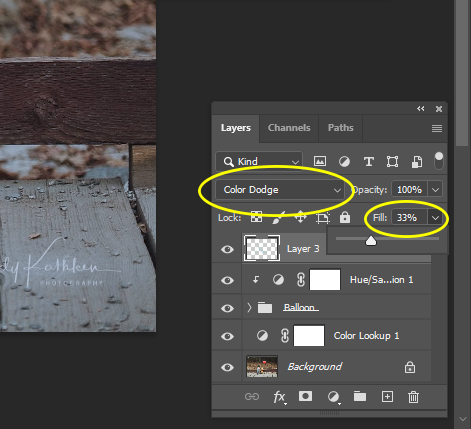
Step 23:
- Flatten your Layers
- If you want to make any final adjustments you can do that now.
- If you are done, save your image.


