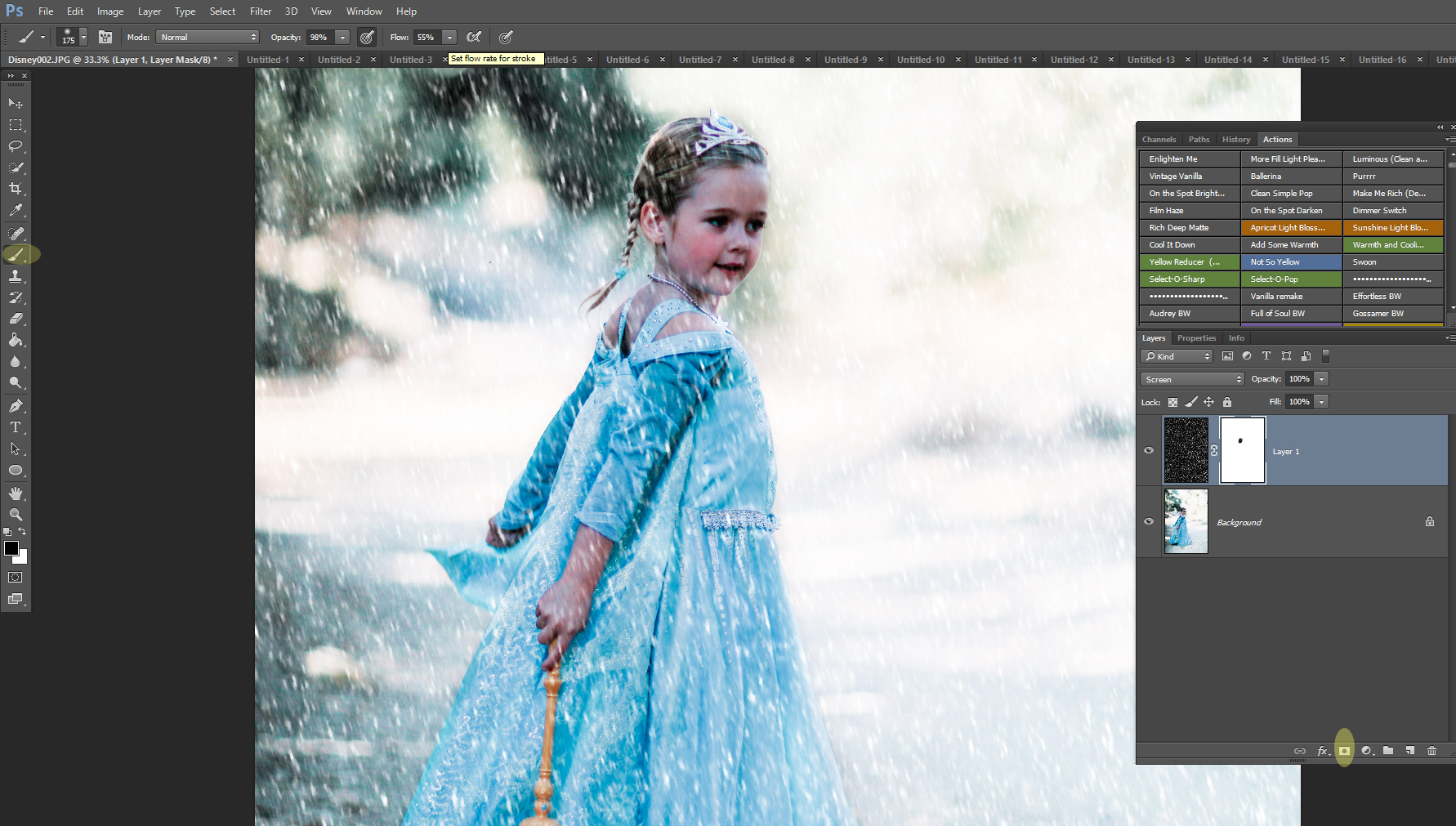Step 1: Select the Adjustment Gradient Map. This will turn your photograph black and white.
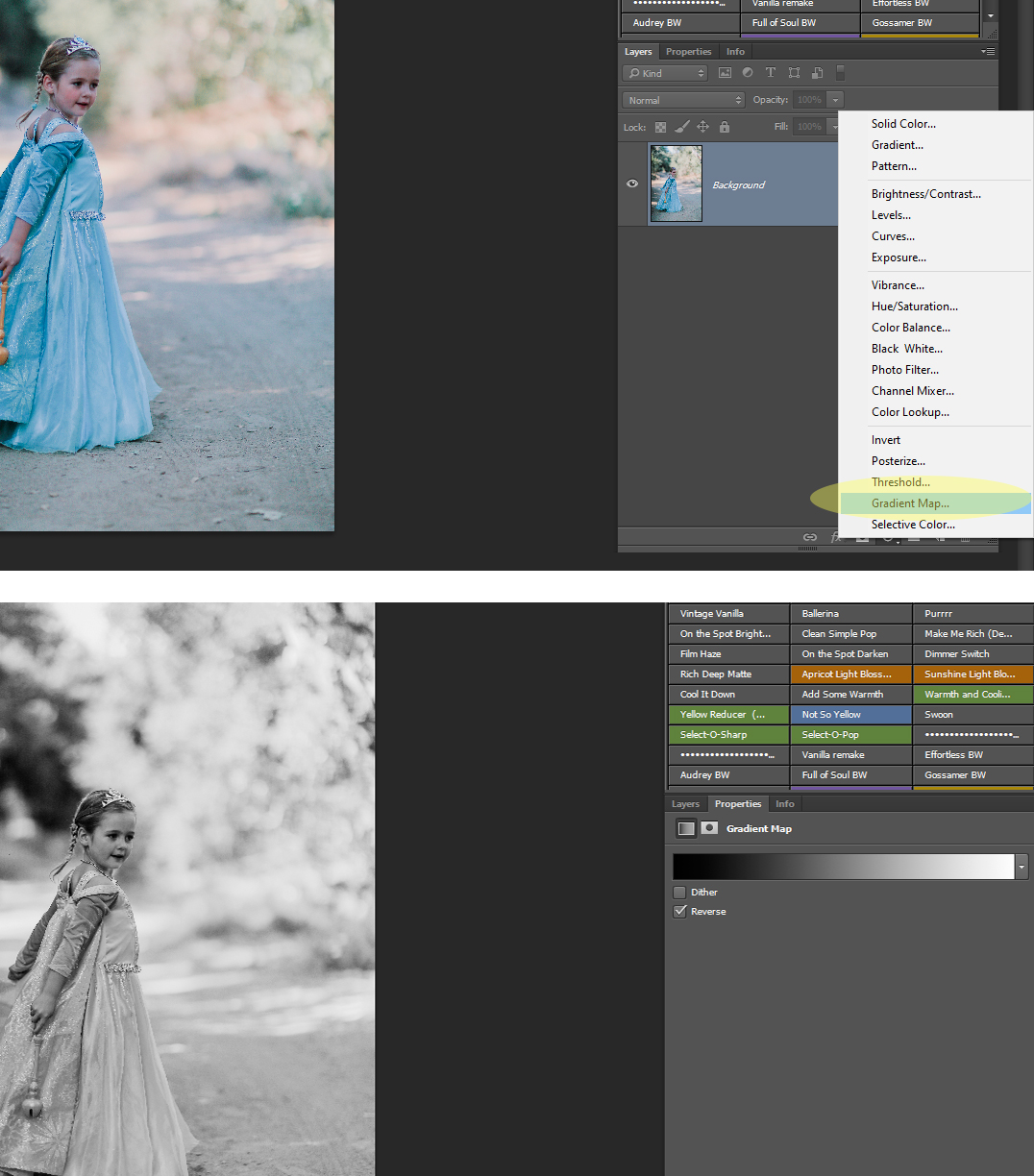
Step 2: Right click on the Background Layer. Pick Duplicate Layer
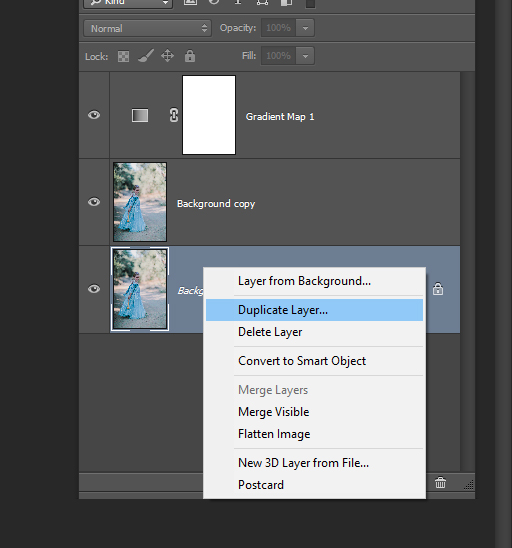
Step 3: Go to: Filter- Stylize- Diffuse
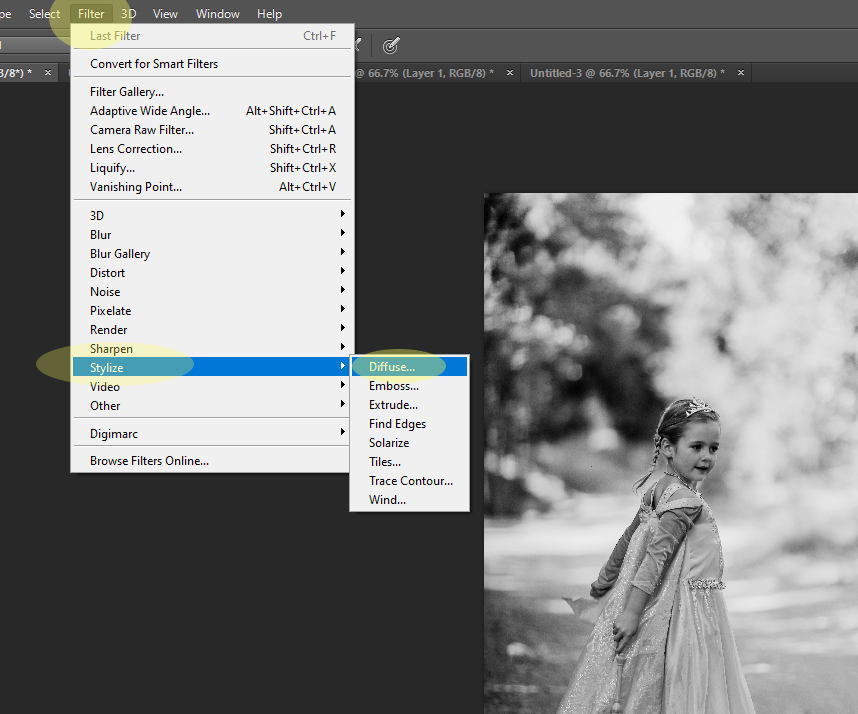
Step 4: Select Lighten Only. Click ok.
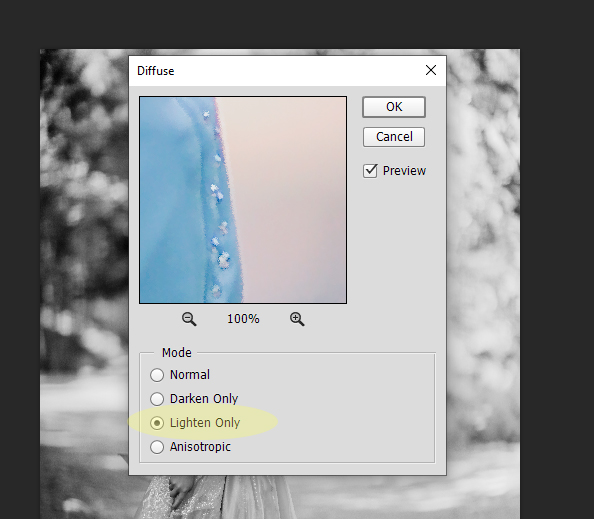
Step 5: Change Normal to Screen at the top left the layers pallet

Step 6: Return to your Background Layer. Right click and Duplicate Layer again.
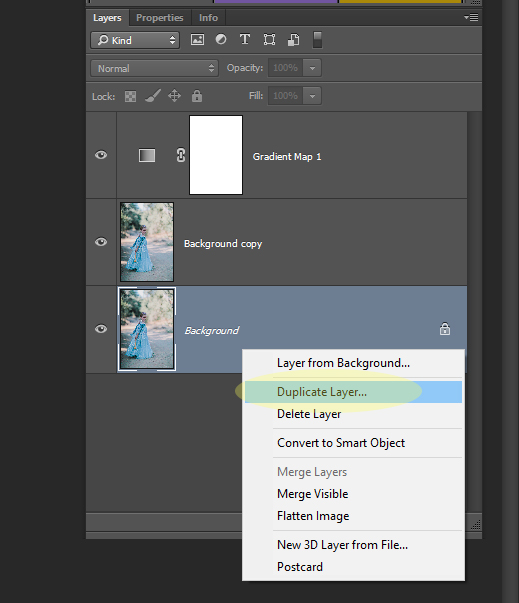
Step 7: Click on the new layer you made. -Hold and drag it to the top of the layers pallet (above the Gradient Map Layer)

Step 8: Click on Normal and change to Soft Light
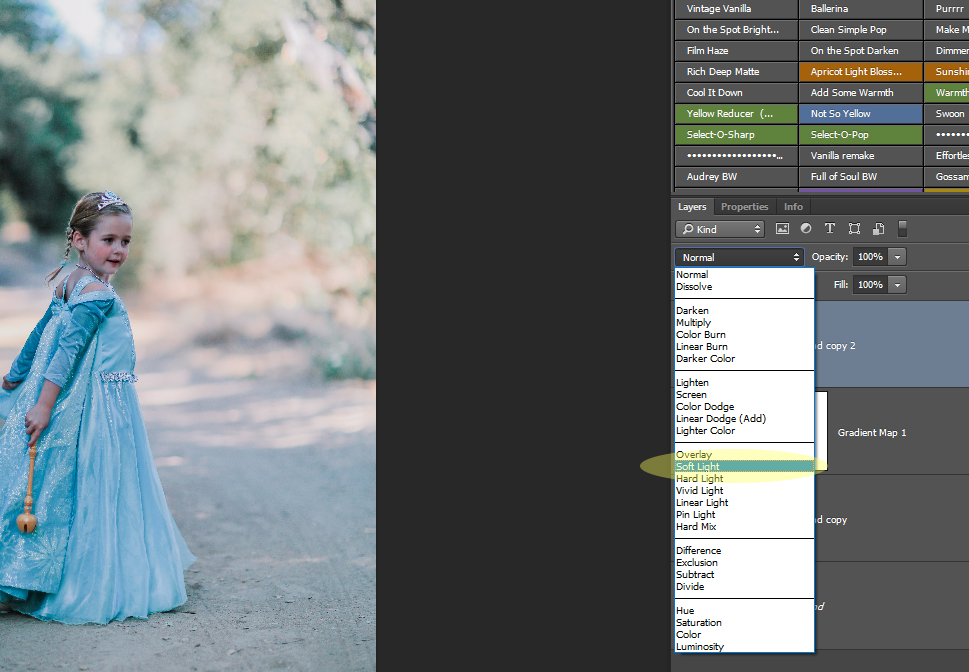
Step 9: Click on the White box on the Gradient Map Layer. Select a black brush and paint over the subject to bring back the color.

Step 10: Hold the Control key and Click on the White Layer Mask Box at the same time. You will noticed the person has now been selected.
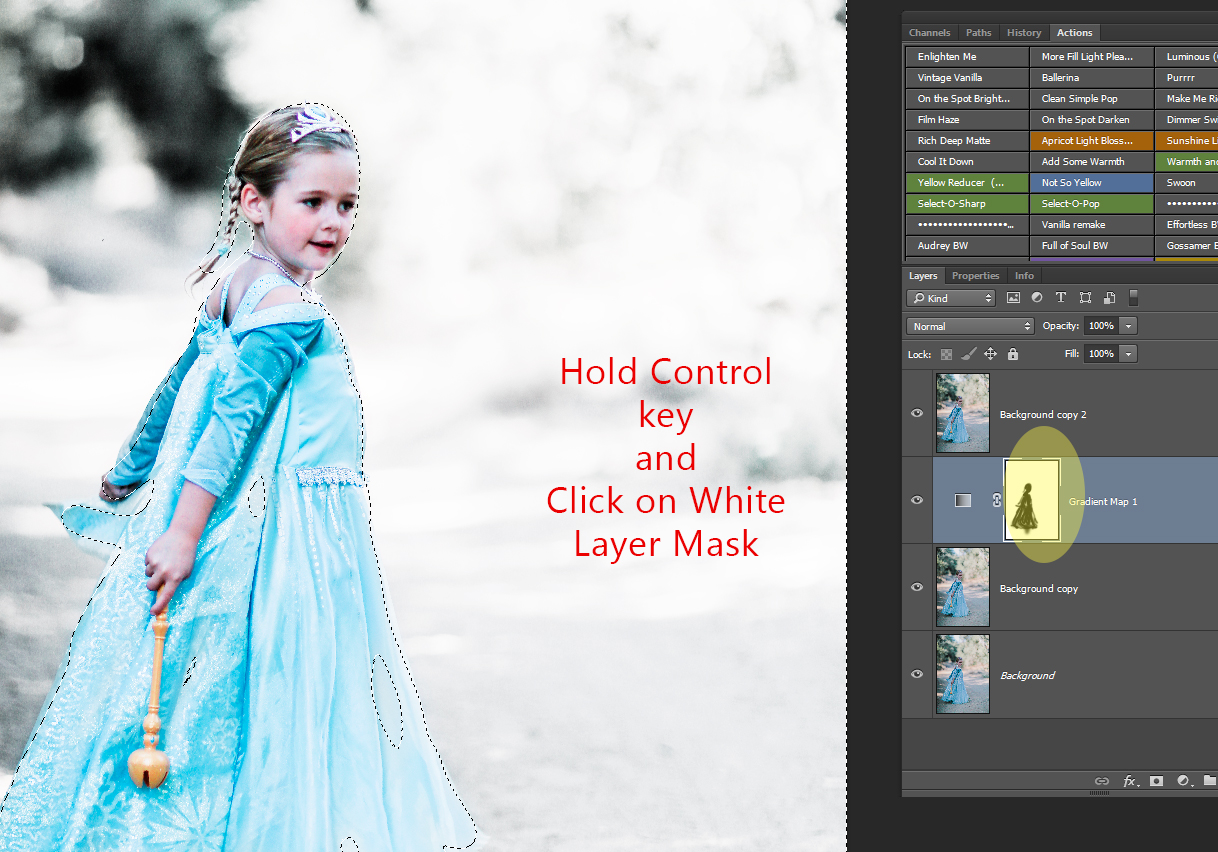
Step 11: Click on the Background Copy Layer. Click on the Layer Mask icon at the bottom of the layers pallet
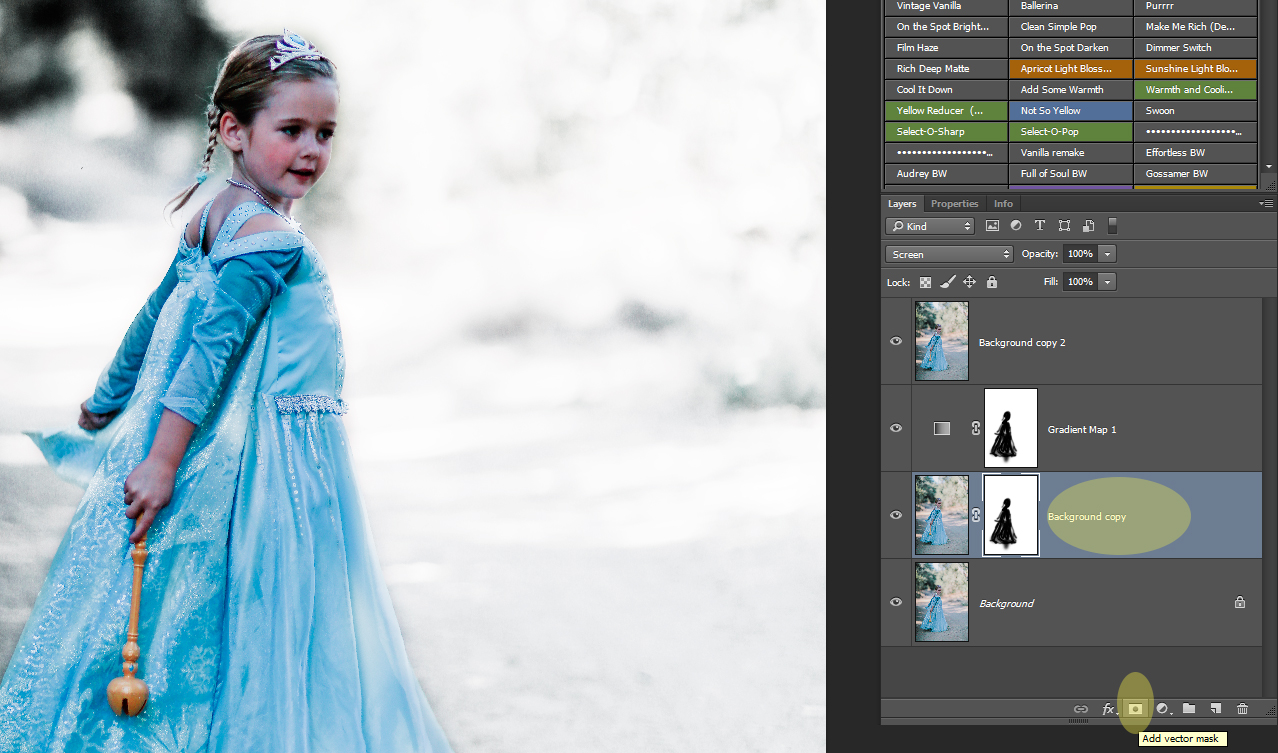
Step 12: Pull down the opacity until it looks realistic
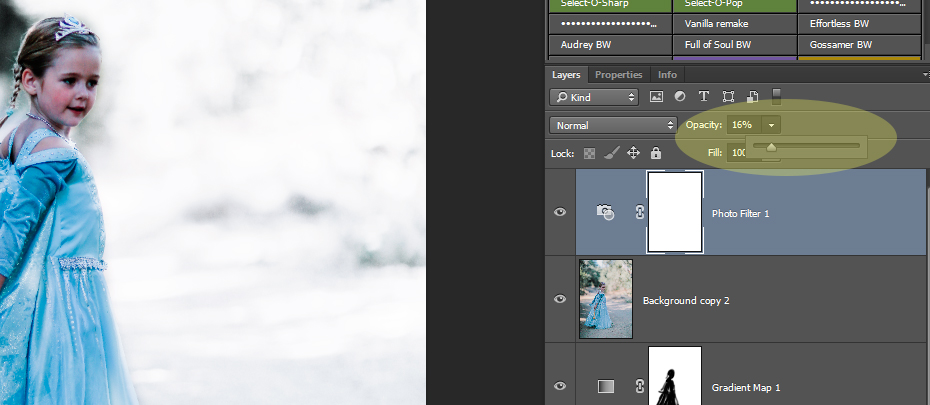
Step 13: Right click on the background layer and Merge Layers
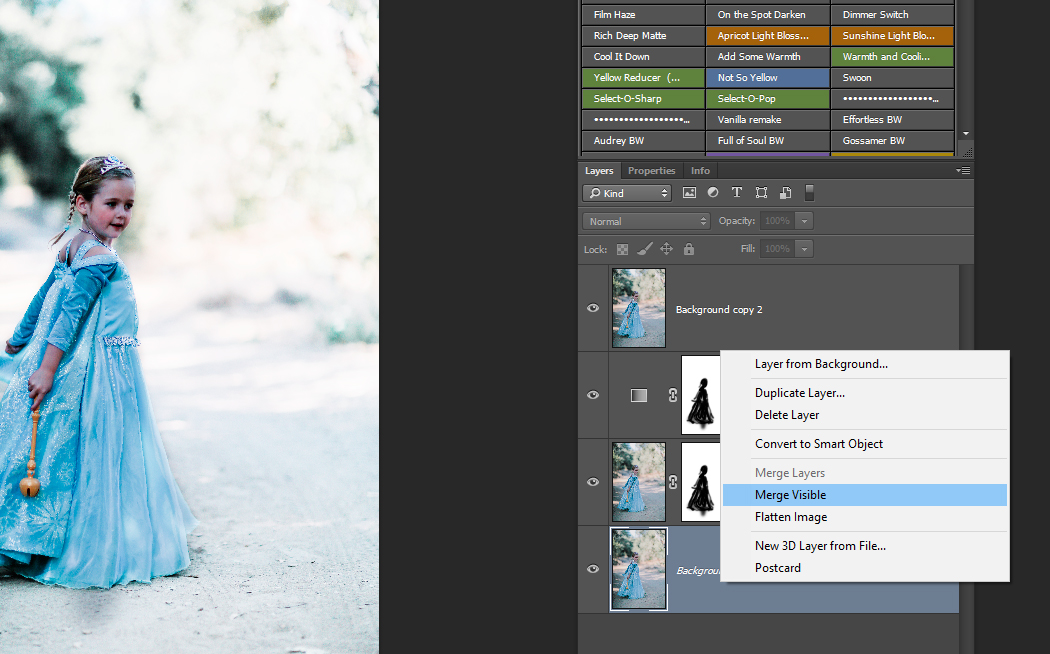
Step 14: Open the snow texture. Move it on top of the the winter photo. Click Control T to make the texture fit.
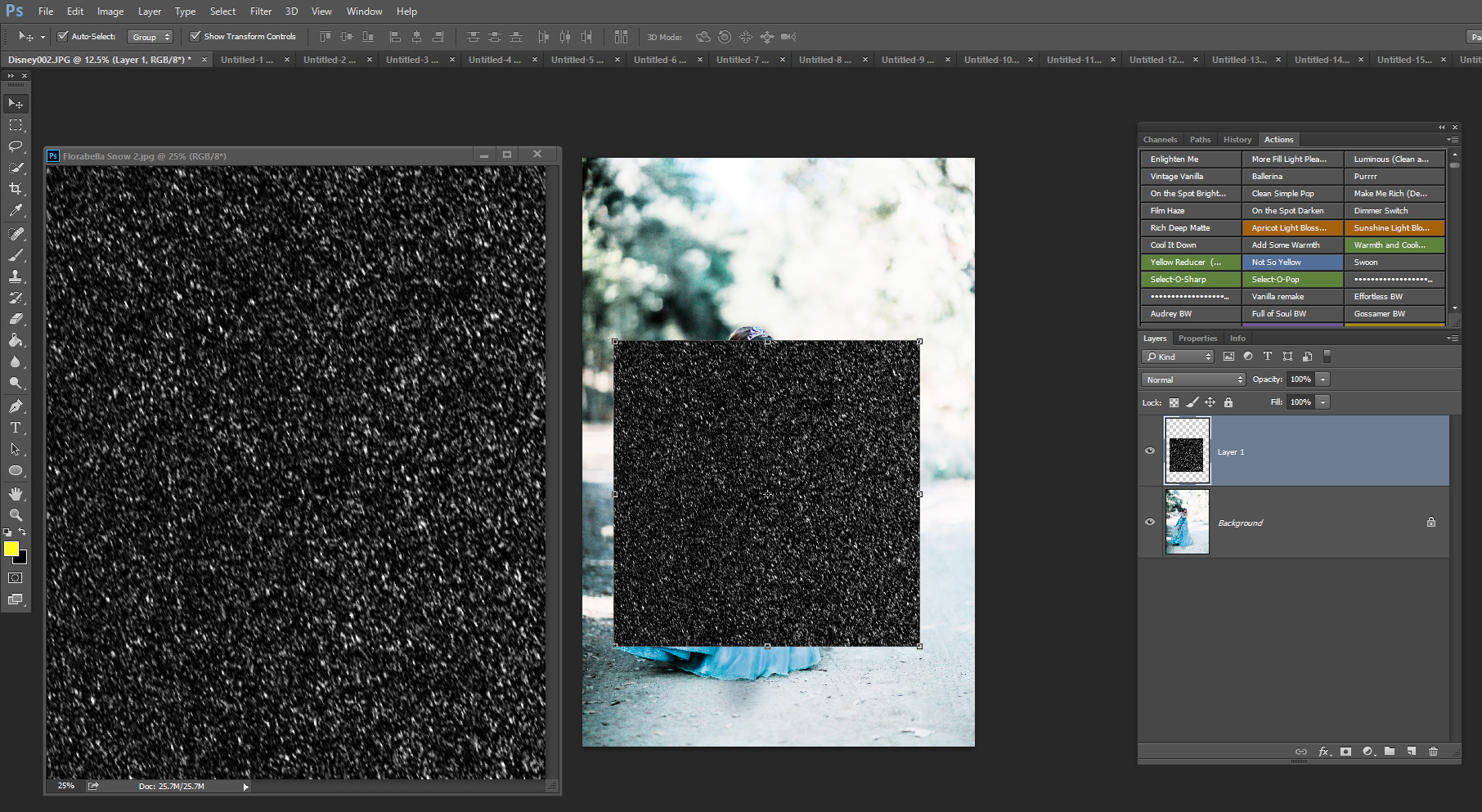
Step 15: Change Normal to Screen
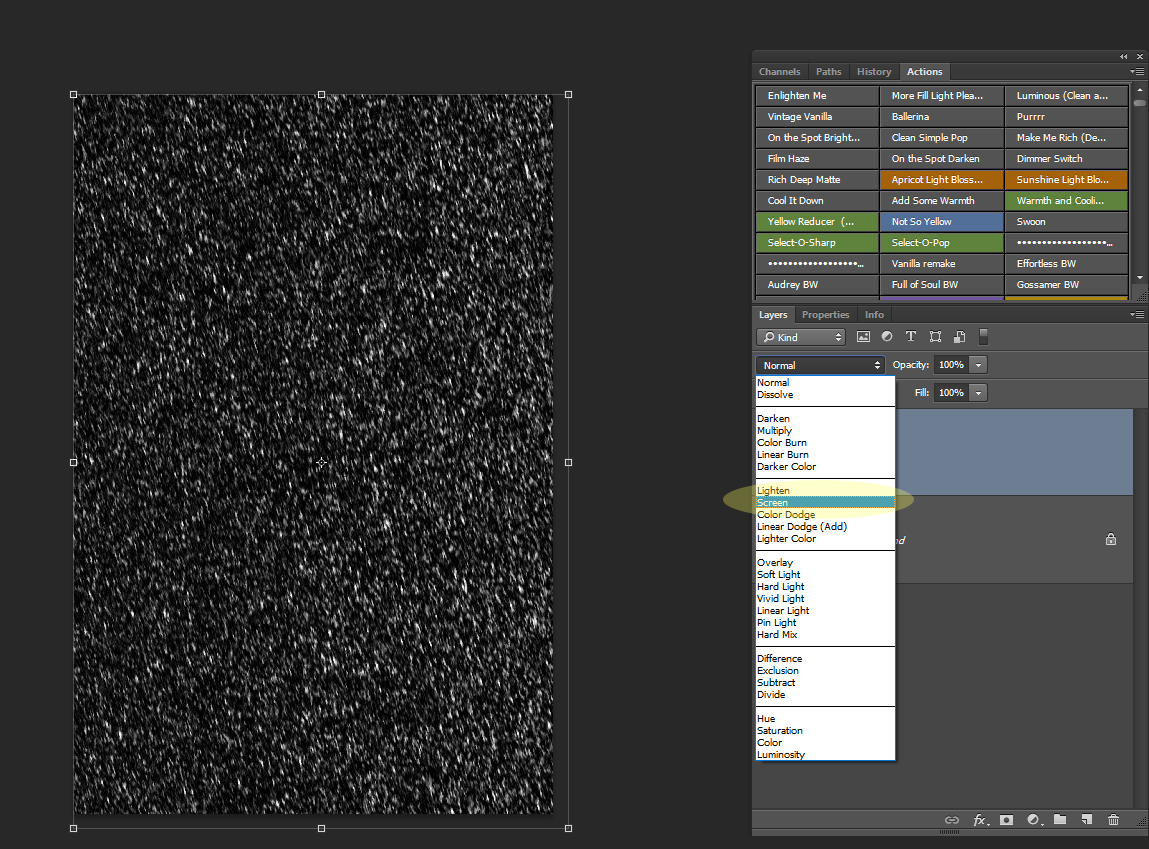
Step 16: Add a Layers Mask (icon that look like a camera). This will add a white box next to the snow layer. -Select a black brush – Pull the Opacity down to about 50-70% – Paint over sections of the subjects skin and small areas on the clothing. Do NOT paint off to much from the subject or it will look fake.